16 Steps for Outlook Com Password Reset




When it comes to managing our digital lives, email plays a pivotal role. Outlook.com, with its user-friendly interface and robust features, has become a popular choice for many. However, forgetting your password can be a frustrating experience.幸运的是, Outlook.com provides a straightforward password reset process. Here are the 16 steps to help you reset your Outlook.com password.
Step 1: Visit the Outlook.com Login Page
Start by visiting the Outlook.com login page. Look for the "Forgot my password" link, usually located below the password field.
Step 2: Select "I Forgot My Password"
Click on the "I forgot my password" option. This will redirect you to the password reset page.
Step 3: Enter Your Email Address
Type in your Outlook.com email address in the provided field. Make sure to enter it correctly to avoid any delays or issues during the reset process.
Step 4: Enter the Characters from the Picture
You'll be prompted to enter the characters you see in a displayed picture. This is a security measure to ensure that you, and not an unauthorized person, are trying to access the account.
Step 5: Choose a Password Reset Option
Outlook.com offers two options to reset your password: through an alternate email address or via a code sent to your phone. Select the option that suits you best.
🔔🔔🔔
【AOTsend Email API】:AOTsend is a Managed Email Service for sending transactional emails. Support Email Types: reminders, authentication, confirmations, notifications, verification codes, invoices, password resets, account activations, billing statements, two-factor authentication (2FA), and one-time passwords (OTP) emails, etc. $0.28 per 1000 Emails. 99% Delivery, 98% Inbox Rate.
You might be interested in:
Why did we start the AOTsend project, Brand Story?
What is a Managed Email API, How it Works?
Best 25+ Email Marketing Platforms (Authority,Keywords&Traffic Comparison)
Best 24+ Email Marketing Service (Price, Pros&Cons Comparison)
Email APIs vs SMTP: How they Works, Any Difference?
Step 6: Receive Password Reset Link or Code
If you chose the email option, you'll receive a password reset link at your alternate email address. If you selected the phone option, you'll get a code via SMS.
Step 7: Access the Password Reset Link or Enter the Code
Click on the password reset link in your alternate email, or enter the code you received via SMS on the Outlook.com password reset page.
Step 8: Create a New Password
You'll be prompted to create a new password. Make sure your new password is strong and unique, combining letters, numbers, and special characters.
Step 9 to 16: Completing the Reset Process
Confirm your new password, agree to the terms and conditions, and complete any additional security verification steps as prompted. Once done, you should be able to log in to your Outlook.com account with your new password.
Outlook.com Password Reset: A Straightforward Process
Resetting your Outlook.com password might seem daunting at first, but with these clear steps, the process becomes manageable. Remember, security is paramount, so take your time and follow each step carefully.
Tips for a Secure Password Reset
During the reset process, ensure you're using a secure connection and avoid using public Wi-Fi for security reasons. Also, consider enabling two-factor authentication for added security after you reset your password.
Conclusion
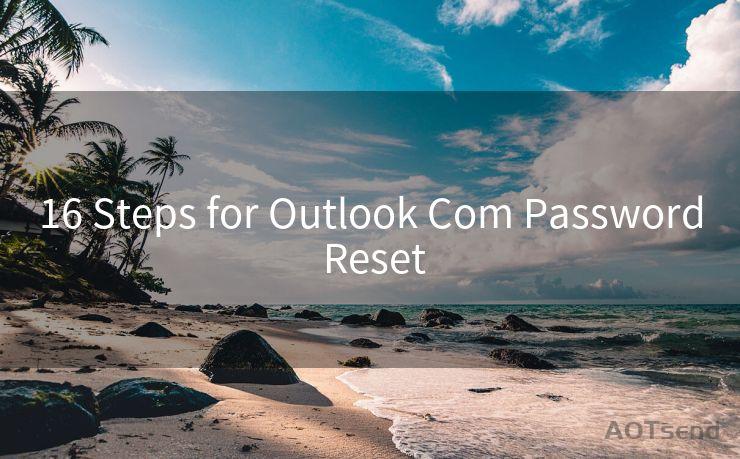
Losing access to your email account can be stressful, but with Outlook.com's straightforward password reset process, you can quickly regain access. Just follow these 16 steps, and you'll be back in your account in no time. Remember, a strong and unique password is key to keeping your account secure. So, take your time and choose wisely!




Scan the QR code to access on your mobile device.
Copyright notice: This article is published by AotSend. Reproduction requires attribution.
Article Link:https://www.mailwot.com/p395.html



