13 Best Practices for Configuring Zoho Mail Desktop Notifications




When it comes to managing emails efficiently, desktop notifications play a crucial role. Zoho Mail, being a popular email service provider, offers robust notification features. In this blog, we'll explore 13 best practices for configuring Zoho Mail desktop notifications to ensure you never miss an important email again.
🔔🔔🔔
【AOTsend Email API】:AOTsend is a Managed Email Service for sending transactional emails. Support Email Types: reminders, authentication, confirmations, notifications, verification codes, invoices, password resets, account activations, billing statements, two-factor authentication (2FA), and one-time passwords (OTP) emails, etc. $0.28 per 1000 Emails. 99% Delivery, 98% Inbox Rate.
You might be interested in:
Why did we start the AOTsend project, Brand Story?
What is a Managed Email API, How it Works?
Best 25+ Email Marketing Platforms (Authority,Keywords&Traffic Comparison)
Best 24+ Email Marketing Service (Price, Pros&Cons Comparison)
Email APIs vs SMTP: How they Works, Any Difference?
1. Enable Desktop Notifications
First and foremost, ensure that desktop notifications are enabled in your Zoho Mail settings. This allows Zoho Mail to push notifications to your desktop whenever a new email arrives.
2. Customize Notification Sounds
Make sure to customize your notification sounds. Choose a sound that is distinct and easily recognizable, so you know instantly when a new email has arrived, even if you're not looking at your screen.
3. Set Notification Duration
Adjust the duration of the notifications to your preference. If you find the default duration too short or too long, you can modify it to suit your needs.
4. Filter Notifications by Folder
Zoho Mail allows you to filter notifications based on which folder the email arrives in. This is useful if you want to receive notifications only for emails in your inbox and not for those in other folders.
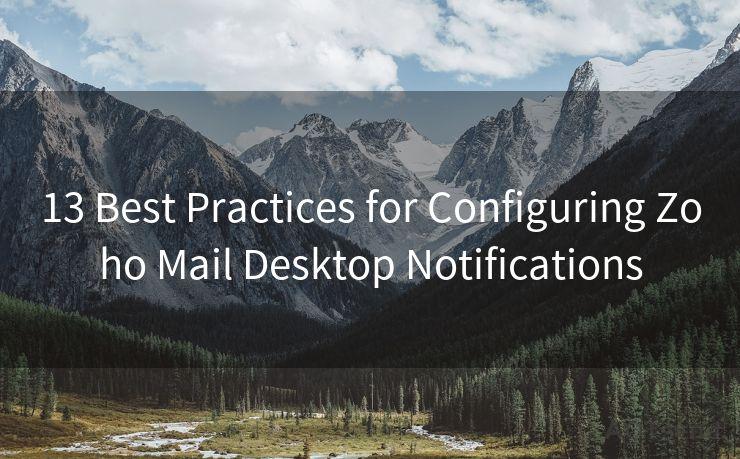
5. Use Smart Notifications
Utilize Zoho Mail's smart notification feature, which prioritizes important emails based on various criteria. This ensures that you're not bombarded with notifications for every single email but only for the ones that matter most.
6. Manage Multiple Accounts
If you have multiple Zoho Mail accounts, configure notifications separately for each account. This helps you distinguish between personal and professional emails easily.
7. Adjust Notification Transparency
Adjust the transparency of your notifications to make them less intrusive while still being noticeable. This is especially useful if you find the notifications too distracting.
8. Preview Email Content in Notifications
Enable the preview of email content in your notifications. This allows you to quickly glance at the notification and decide whether the email requires immediate attention.
9. Mute Notifications for Specific Senders
If there are certain senders or topics you don't want to be notified about, you can mute notifications for those specific emails. This helps reduce unnecessary distractions.
10. Schedule Notification Quiet Hours
Set quiet hours during which you don't want to receive any notifications. This is perfect for when you're in a meeting, sleeping, or simply want some uninterrupted time.
11. Sync Notifications with Mobile Devices
Ensure that your desktop notifications are synced with your mobile devices. This way, you'll receive notifications even when you're away from your desk.
12. Regularly Update Your Notification Settings
As your email habits and preferences change, regularly update your notification settings to ensure they remain relevant and effective.
13. Troubleshoot Notification Issues
If you're not receiving notifications as expected, troubleshoot common issues like incorrect settings, browser permissions, or internet connectivity problems.
By following these 13 best practices for configuring Zoho Mail desktop notifications, you can ensure that you're always up to date with your emails, without being overwhelmed by constant alerts. Remember to regularly review and adjust your settings to maintain optimal efficiency.




Scan the QR code to access on your mobile device.
Copyright notice: This article is published by AotSend. Reproduction requires attribution.
Article Link:https://www.mailwot.com/p3909.html



