19 Steps to Change Gmail Password for My Account




Introduction
In the digital age, online security is paramount. Changing your Gmail password regularly is a crucial step in maintaining the safety of your account. Whether you suspect your account has been compromised or you're simply practicing good security habits, following these 19 steps will guide you through the process of updating your Gmail password with ease.
Step 1: Login to Your Gmail Account
To begin, navigate to the Gmail login page and enter your current credentials. Once successfully logged in, you'll be at your Gmail inbox.
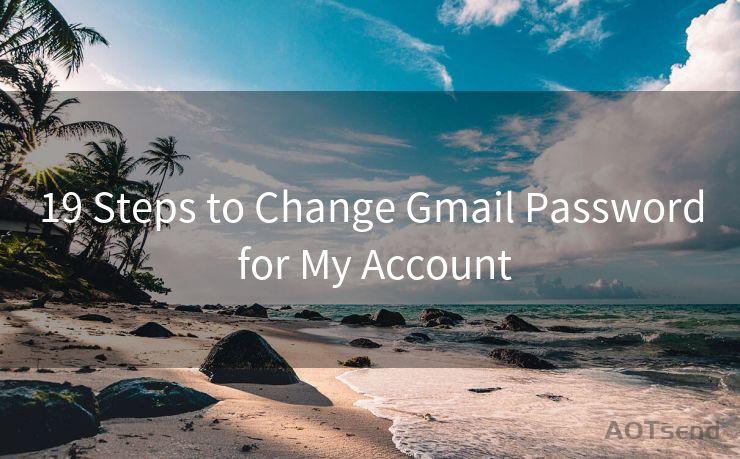
Step 2: Access Your Google Account
From your Gmail inbox, click on your profile picture in the top right corner and select "Google Account" from the dropdown menu.
Step 3: Navigate to Security Settings
On your Google Account page, find and click on "Security" in the left-hand menu. This will bring you to your account's security settings.
Step 4: Choose Password Management
Under the "Signing in to Google" section, you'll find the "Password" option. Click on it to proceed.
Step 5: Verify Your Identity
Before changing your password, Google might ask you to verify your identity. This is a security measure to ensure that only the account owner is making changes.
Step 6: Click on "Change Password"
Once verified, you'll see an option to "Change Password". Click on this button to continue.
Step 7: Enter Your Current Password
You'll be prompted to enter your current password as a security check. Type it in and click "Next".
Step 8: Create a New Password
Now, you can create a new password. Make sure it's strong and unique, combining letters, numbers, and symbols.
Step 9: Confirm Your New Password
Re-enter your new password to confirm it and avoid any typos.
Step 10: Save Your Changes
Click on "Change Password" to save your new credentials.
Steps 11-19: Additional Security Measures
11. Enable Two-Factor Authentication
For extra security, consider enabling two-factor authentication. This adds another layer of protection to your account.
12. Review Your Account Activity
Regularly check your account activity to spot any unusual patterns.
13. Update Your Recovery Information
Ensure your recovery email and phone number are up to date.
14. Review App Permissions
Check which apps have access to your Gmail and revoke permissions for any you no longer use.
15. Use a Strong and Unique Password
Avoid using the same password for multiple accounts.
16. Keep Your Software Updated
🔔🔔🔔
【AOTsend Email API】:AOTsend is a Managed Email Service for sending transactional emails. Support Email Types: reminders, authentication, confirmations, notifications, verification codes, invoices, password resets, account activations, billing statements, two-factor authentication (2FA), and one-time passwords (OTP) emails, etc. $0.28 per 1000 Emails. 99% Delivery, 98% Inbox Rate.
You might be interested in:
Why did we start the AOTsend project, Brand Story?
What is a Managed Email API, How it Works?
Best 25+ Email Marketing Platforms (Authority,Keywords&Traffic Comparison)
Best 24+ Email Marketing Service (Price, Pros&Cons Comparison)
Email APIs vs SMTP: How they Works, Any Difference?
Use the latest version of your browser and operating system for optimal security.
17. Be Wary of Phishing Attacks
Never click on suspicious links or attachments in emails.
18. Utilize Google's Security Checkup
Google provides a security checkup tool to help you manage your account's safety.
19. Educate Yourself on Online Safety
Stay informed about the latest online security trends and threats.
By following these 19 steps, you've not only changed your Gmail password but also taken significant steps to enhance your online security. Remember, prevention is always better than cure, so stay vigilant and keep your digital life safe.




Scan the QR code to access on your mobile device.
Copyright notice: This article is published by AotSend. Reproduction requires attribution.
Article Link:https://www.mailwot.com/p380.html



