12 Steps to Configure O365 IMAP OAuth2




In the modern workplace, integrating various platforms and services is essential for efficient operations. Microsoft Office 365 (O365) is a popular suite of cloud-based productivity tools, and IMAP (Internet Message Access Protocol) with OAuth2 authentication is a secure way to access email services. This article outlines the 12 steps to configure O365 IMAP with OAuth2, ensuring secure and seamless email access.
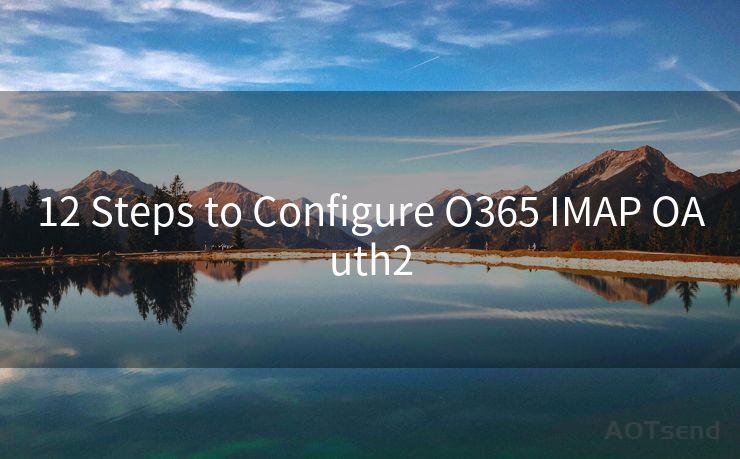
Step 1: Understand OAuth2 and IMAP
Before diving into the configuration, it's crucial to understand OAuth2 and IMAP. OAuth2 is an authorization framework that allows third-party applications to access protected resources with user authorization. IMAP, on the other hand, is a protocol for accessing email on a remote server.
Step 2: Register Your Application
To use OAuth2 with O365, you need to register your application on the Azure portal. Provide details like application name, redirect URL, and permissions required.
Step 3: Obtain Authorization Code
Once your application is registered, use the OAuth2 authorization code flow to obtain an authorization code. This involves redirecting the user to a Microsoft login page where they can authorize your application.
Step 4: Exchange Authorization Code for Tokens
After obtaining the authorization code, exchange it for an access token and a refresh token. These tokens are essential for authenticating your application with O365 IMAP.
Step 5: Configure IMAP Client
Now that you have the necessary tokens, configure your IMAP client to use OAuth2 authentication. This typically involves setting the server address, port, and security settings, along with providing the access token as the authentication credential.
Step 6: Testing the Configuration
Test your IMAP configuration by trying to connect to your O365 email account. If everything is set up correctly, you should be able to access your emails without any issues.
Step 7: Troubleshooting
If you encounter any problems during the configuration or testing phase, refer to Microsoft's official documentation or seek help from the community forums.
Step 8: Securing Your Setup
Ensure that your OAuth2 tokens are securely stored and transmitted. Regularly rotate your tokens and monitor for any suspicious activities.
Step 9: Optimizing Performance
To optimize the performance of your IMAP connection, consider factors like network latency, server response times, and the efficiency of your IMAP client.
Step 10: Keeping Up with Updates
Microsoft continuously updates its services, including OAuth2 and IMAP support. Stay updated with the latest changes and apply any necessary updates to your configuration.
Step 11: Monitoring and Maintenance
Regularly monitor your IMAP connection for any issues and perform maintenance tasks as needed. This includes checking for expired tokens, ensuring secure connections, and troubleshooting any connectivity problems.
Step 12: Scaling and Expanding
🔔🔔🔔
【AOTsend Email API】:AOTsend is a Managed Email Service for sending transactional emails. Support Email Types: reminders, authentication, confirmations, notifications, verification codes, invoices, password resets, account activations, billing statements, two-factor authentication (2FA), and one-time passwords (OTP) emails, etc. $0.28 per 1000 Emails. 99% Delivery, 98% Inbox Rate.
You might be interested in:
Why did we start the AOTsend project, Brand Story?
What is a Managed Email API, How it Works?
Best 25+ Email Marketing Platforms (Authority,Keywords&Traffic Comparison)
Best 24+ Email Marketing Service (Price, Pros&Cons Comparison)
Email APIs vs SMTP: How they Works, Any Difference?
As your organization grows, you may need to scale your IMAP setup. Consider implementing load balancing, caching, and other optimization techniques to handle increased traffic and demand.
By following these 12 steps, you can successfully configure O365 IMAP with OAuth2 authentication, ensuring secure and efficient access to your email services. Remember to stay vigilant about security and keep your setup updated for optimal performance.




Scan the QR code to access on your mobile device.
Copyright notice: This article is published by AotSend. Reproduction requires attribution.
Article Link:https://www.mailwot.com/p3796.html



