13 Steps to Enable O365 SMTP Basic Authentication




When it comes to setting up and managing email services, Office 365 (O365) offers a comprehensive solution for businesses. However, enabling SMTP basic authentication in O365 can be a bit tricky, especially if you're not familiar with the process. In this blog post, we'll outline the 13 steps you need to follow to enable O365 SMTP basic authentication, ensuring a smooth and secure email experience.
Step 1: Understand SMTP Basic Authentication
Before we dive into the steps, it's essential to understand what SMTP basic authentication is. SMTP (Simple Mail Transfer Protocol) is used to send emails, and basic authentication is a simple username and password-based authentication mechanism. Enabling this allows devices or applications to send emails through O365 using these credentials.
Step 2: Access Your O365 Admin Center
To begin, log in to your O365 admin center using your administrator credentials. This is where you'll manage your email settings and authentication methods.
Step 3: Navigate to the Exchange Admin Center
From the O365 admin center, find and click on the "Exchange" option. This will take you to the Exchange admin center, where you can manage your organization's email flow, mailboxes, and more.
Step 4: Locate the SMTP Authentication Settings
In the Exchange admin center, navigate to the "Mail flow" section and look for the "Connectors" option. Here, you'll find the settings related to SMTP authentication.
Step 5: Create a New Connector
Click on the "+" symbol to create a new connector. This connector will be configured to use SMTP basic authentication.
Step 6: Configure the Connector Settings
When creating the connector, you'll need to specify various settings, including the name, description, and the type of connector (in this case, an SMTP connector).
Step 7: Enable Basic Authentication
Within the connector's settings, look for the authentication section and select "Basic authentication." You'll be prompted to enter the username and password that will be used for authentication.
Step 8: Test the Configuration
After setting up basic authentication, it's crucial to test the configuration to ensure it works as intended. Send a test email through the newly configured connector to verify functionality.
Step 9: Monitor and Troubleshoot
Regularly monitor your email flow and troubleshoot any issues that arise. The Exchange admin center provides various tools and reports to help you manage and optimize your email services.
🔔🔔🔔
【AOTsend Email API】:AOTsend is a Managed Email Service for sending transactional emails. Support Email Types: reminders, authentication, confirmations, notifications, verification codes, invoices, password resets, account activations, billing statements, two-factor authentication (2FA), and one-time passwords (OTP) emails, etc. $0.28 per 1000 Emails. 99% Delivery, 98% Inbox Rate.
You might be interested in:
Why did we start the AOTsend project, Brand Story?
What is a Managed Email API, How it Works?
Best 25+ Email Marketing Platforms (Authority,Keywords&Traffic Comparison)
Best 24+ Email Marketing Service (Price, Pros&Cons Comparison)
Email APIs vs SMTP: How they Works, Any Difference?
Step 10: Secure Your Credentials
Remember, enabling basic authentication exposes your credentials, so it's essential to use strong passwords and consider additional security measures like multi-factor authentication.
Step 11: Update Your Applications
If you're enabling SMTP basic authentication for specific applications, ensure they are updated to use the new authentication method.
Step 12: Document the Process
Document the steps you followed to enable SMTP basic authentication. This will help future administrators or IT support staff understand and manage the configuration.
Step 13: Stay Up to Date
Keep up to date with any changes or updates from Microsoft regarding O365 and SMTP authentication. Microsoft may introduce new features or security measures that could affect your configuration.
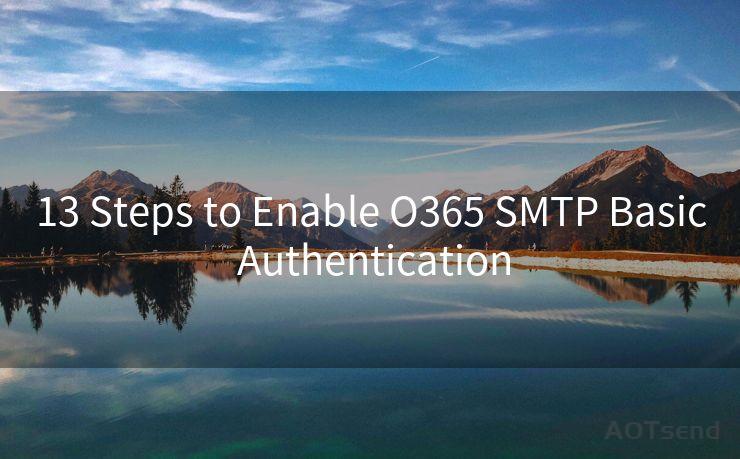
By following these 13 steps, you can successfully enable O365 SMTP basic authentication, ensuring secure and reliable email communication for your business. Remember to regularly review and update your settings to maintain the highest level of security and performance.




Scan the QR code to access on your mobile device.
Copyright notice: This article is published by AotSend. Reproduction requires attribution.
Article Link:https://www.mailwot.com/p3794.html



