13 Steps to Enable Outlook POP3 OAuth2




In the modern era of email communication, security and accessibility are paramount. Microsoft Outlook, being one of the most popular email clients, continually evolves to meet these demands. One significant advancement is the integration of OAuth2 authentication for POP3 accounts, enhancing security and simplifying access management. This article outlines the 13 steps to enable Outlook POP3 OAuth2, ensuring a smoother and safer email experience.
Step 1: Understanding OAuth2 and Its Benefits
OAuth2 is an authorization framework that enables applications to obtain limited access to user accounts on an HTTP service, such as Gmail or Outlook. It works by allowing third-party applications to obtain access tokens, which authorize them to access a user's account without using the user's password. This adds an extra layer of security, as applications never directly handle user credentials.
Step 2: Checking Your Outlook Version
Before proceeding, ensure that your Outlook client supports OAuth2 authentication. Updates are regularly released, so it's essential to keep your Outlook up to date.
Step 3: Accessing Outlook Account Settings
Navigate to your Outlook account settings. This is typically found under the "File" menu, followed by "Account Settings."
🔔🔔🔔
【AOTsend Email API】:AOTsend is a Managed Email Service for sending transactional emails. Support Email Types: reminders, authentication, confirmations, notifications, verification codes, invoices, password resets, account activations, billing statements, two-factor authentication (2FA), and one-time passwords (OTP) emails, etc. $0.28 per 1000 Emails. 99% Delivery, 98% Inbox Rate.
You might be interested in:
Why did we start the AOTsend project, Brand Story?
What is a Managed Email API, How it Works?
Best 25+ Email Marketing Platforms (Authority,Keywords&Traffic Comparison)
Best 24+ Email Marketing Service (Price, Pros&Cons Comparison)
Email APIs vs SMTP: How they Works, Any Difference?
Step 4: Selecting Your POP3 Account
From the account settings, choose the POP3 account you wish to enable OAuth2 for.
Step 5: Locating the Authentication Settings
Within the account settings of your POP3 account, find the authentication section.
Step 6: Choosing OAuth2 as the Authentication Method
Select OAuth2 as your preferred authentication method. This might require you to deactivate any other authentication methods currently in use.
Step 7: Authorizing Outlook
You will be prompted to authorize Outlook to access your email account using OAuth2. This typically involves redirecting you to your email provider's website.
Step 8: Logging In to Your Email Provider
Enter your credentials on your email provider's login page. This ensures that Outlook can securely access your emails.
Step 9: Granting Permissions
Once logged in, you'll be asked to grant Outlook permission to access your emails. Review the requested permissions and confirm if you agree.
Step 10: Completing the OAuth2 Setup
After granting permissions, you'll be redirected back to Outlook, where the OAuth2 setup should now be complete.
Step 11: Verifying the Setup
Send a test email to ensure that Outlook can send and receive emails using OAuth2 authentication.
Step 12: Troubleshooting
If you encounter any issues, check your Outlook and email provider's support pages for OAuth2-specific troubleshooting guides.
Step 13: Enjoying Secure Email Access
With OAuth2 enabled, you can now enjoy secure and convenient access to your POP3 email account through Outlook.
By following these 13 steps, you've successfully enabled Outlook POP3 OAuth2, significantly enhancing the security of your email communications. Remember, keeping your software up to date and regularly reviewing your account permissions are crucial for maintaining a secure digital life.
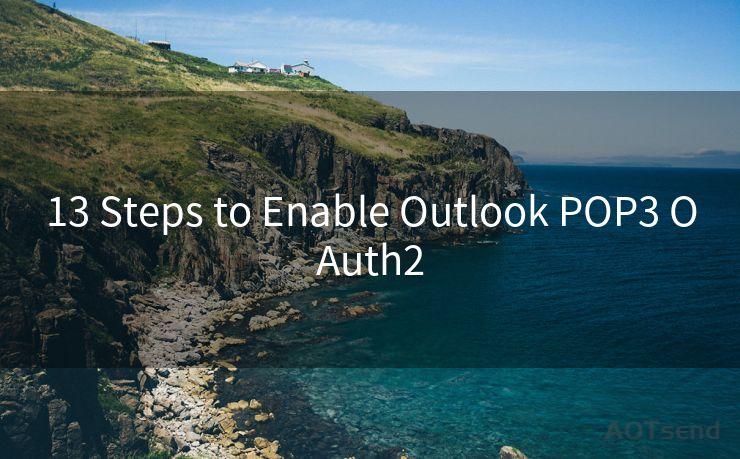




Scan the QR code to access on your mobile device.
Copyright notice: This article is published by AotSend. Reproduction requires attribution.
Article Link:https://www.mailwot.com/p3771.html



