14 Steps to Send QuickBooks Online Invoice Emails




When it comes to managing finances and invoicing, QuickBooks Online stands out as a popular choice for small businesses and freelancers. One of its key features is the ability to send invoice emails directly to clients, simplifying the payment process. Here are 14 steps to guide you through sending QuickBooks Online invoice emails.
Step 1: Logging Into QuickBooks Online
Start by logging into your QuickBooks Online account. Ensure you have the necessary permissions to send invoices.
Step 2: Navigating to the Invoice Section
Once logged in, navigate to the “Invoices” section. This is where you can create and manage all your invoices.
Step 3: Creating a New Invoice
Click on “Create Invoice” to start a new invoice. Fill in the necessary details like customer information, invoice date, and items or services provided.
Step 4: Reviewing Invoice Details
Before sending, carefully review the invoice details. Ensure all information is accurate, including the items, quantities, prices, and any applicable taxes or discounts.
Step 5: Choosing the Email Option
After reviewing the invoice, select the “Email” option. This will allow you to send the invoice directly to your client via email.
Step 6: Customizing the Email Message
You can customize the email message that will be sent along with the invoice. Add a personal note or any specific instructions for your client.
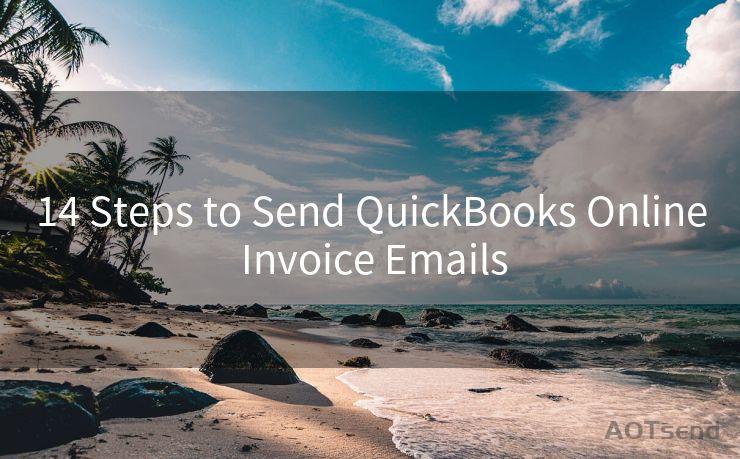
Step 7: Entering the Recipient's Email Address
Enter your client’s email address in the designated field. Double-check the address to avoid any delivery issues.
🔔🔔🔔
【AOTsend Email API】:AOTsend is a Managed Email Service for sending transactional emails. Support Email Types: reminders, authentication, confirmations, notifications, verification codes, invoices, password resets, account activations, billing statements, two-factor authentication (2FA), and one-time passwords (OTP) emails, etc. $0.28 per 1000 Emails. 99% Delivery, 98% Inbox Rate.
You might be interested in:
Why did we start the AOTsend project, Brand Story?
What is a Managed Email API, How it Works?
Best 25+ Email Marketing Platforms (Authority,Keywords&Traffic Comparison)
Best 24+ Email Marketing Service (Price, Pros&Cons Comparison)
Email APIs vs SMTP: How they Works, Any Difference?
Step 8: Previewing the Email
Preview the email to ensure it looks professional and all details are correct. This includes the invoice attachment, email subject, and body text.
Step 9: Scheduling or Sending Immediately
QuickBooks Online allows you to schedule the invoice email to be sent at a later time or date. If you prefer to send it immediately, select that option.
Step 10: Confirming the Email Settings
Before sending, confirm your email settings. This includes checking the “From” address and ensuring it reflects your business professionally.
Step 11: Sending the Invoice Email
Once everything is set and confirmed, hit “Send” to dispatch the invoice email to your client.
Step 12: Verifying Email Delivery
After sending, verify that the email has been successfully delivered. You can check this in your email client or through QuickBooks Online’s sent items (if available).
Step 13: Following Up
Follow up with your client to ensure they have received the invoice and understand the payment terms.
Step 14: Managing Payments and Invoice Status
Keep track of invoice payments and statuses within QuickBooks Online. This helps you maintain financial records and follow up on overdue invoices.
By following these 14 steps, you can efficiently send QuickBooks Online invoice emails to your clients, streamlining your business’s invoicing and payment processes. Remember, effective communication is key to maintaining good client relationships, and timely invoicing is crucial for healthy cash flow. With QuickBooks Online, you can achieve both with ease.




Scan the QR code to access on your mobile device.
Copyright notice: This article is published by AotSend. Reproduction requires attribution.
Article Link:https://www.mailwot.com/p3749.html



