13 Steps to Configure SendGrid Domain Authentication Subdomain




When it comes to email marketing and transactional email delivery, SendGrid stands as a reliable platform. To ensure the deliverability and security of your emails, domain authentication is a crucial step. In this blog, we'll walk you through the 13 steps to configure SendGrid domain authentication for a subdomain, enhancing your email campaigns' effectiveness and improving your SEO rankings.
Step 1: Login to SendGrid
To begin, log in to your SendGrid account. This is where all the magic starts.
Step 2: Navigate to Settings
Once logged in, head to the Settings section. This is where you'll find all the necessary options for domain authentication.
Step 3: Select Sender Authentication
Within Settings, locate and click on Sender Authentication. This is a vital step as it ensures that your emails are recognized as legitimate and not spam.
Step 4: Start the Authentication Process
Click on "Get Started" to initiate the authentication process. SendGrid makes this process straightforward and user-friendly.
Step 5: Enter Your Domain
In the provided field, enter the subdomain you wish to authenticate. For example, if your main domain is example.com, you might enter mail.example.com.
Step 6: Choose Authentication Method
SendGrid offers automated security settings for DKIM and SPF records. Select this option for a hassle-free setup.
Step 7: Configure DNS Records
🔔🔔🔔
【AOTsend Email API】:AOTsend is a Managed Email Service for sending transactional emails. Support Email Types: reminders, authentication, confirmations, notifications, verification codes, invoices, password resets, account activations, billing statements, two-factor authentication (2FA), and one-time passwords (OTP) emails, etc. $0.28 per 1000 Emails. 99% Delivery, 98% Inbox Rate.
You might be interested in:
Why did we start the AOTsend project, Brand Story?
What is a Managed Email API, How it Works?
Best 25+ Email Marketing Platforms (Authority,Keywords&Traffic Comparison)
Best 24+ Email Marketing Service (Price, Pros&Cons Comparison)
Email APIs vs SMTP: How they Works, Any Difference?
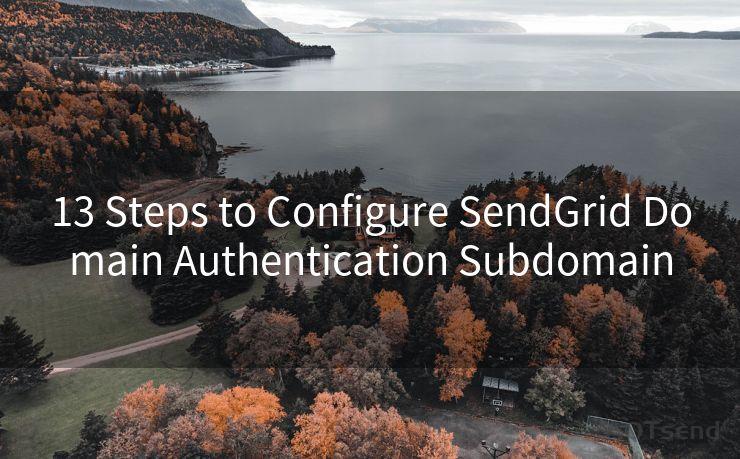
You'll be provided with CNAME records to set up. Log in to your domain provider's DNS management tool and add these records.
Step 8: Verify DNS Records
After setting up the DNS records, click on the "Verify" button in SendGrid. This step ensures that everything is set up correctly.
Step 9: Create a New Sender
Once the domain is authenticated, you can create a new sender identity using your authenticated subdomain.
Step 10: Set Up Email Marketing
Now that your subdomain is authenticated, you can configure your email marketing campaigns to use this new identity.
Step 11: Test Your Setup
Send a test email to ensure that everything is working as expected. This is a crucial step to avoid any surprises later.
Step 12: Monitor and Adjust
Regularly monitor your email deliverability and open rates. Adjust your campaigns accordingly to optimize performance.
Step 13: Maintain and Update
As with any technical setup, it's essential to keep your SendGrid configuration up to date. Regularly check for updates and make necessary adjustments.
By following these 13 steps, you can successfully configure SendGrid domain authentication for your subdomain. This not only enhances the deliverability of your emails but also improves your SEO rankings by ensuring that your emails are recognized as trustworthy and relevant. Remember, a well-configured email marketing strategy is key to reaching your audience effectively.




Scan the QR code to access on your mobile device.
Copyright notice: This article is published by AotSend. Reproduction requires attribution.
Article Link:https://www.mailwot.com/p3731.html



