12 Steps to Configure SMTP Authentication in Gmail




When it comes to email communication, Gmail stands as one of the most popular and reliable services. However, to fully utilize its capabilities, especially for business or advanced personal use, configuring SMTP (Simple Mail Transfer Protocol) authentication is crucial. SMTP authentication allows you to send emails through a third-party application or service using your Gmail account. Here are the 12 steps to configure SMTP authentication in Gmail:
Step 1: Understanding SMTP and Its Importance
Before we dive into the configuration steps, it's essential to understand what SMTP is and why it's important. SMTP is a standard protocol for sending emails across the internet. By configuring SMTP authentication, you're ensuring secure and reliable email delivery from your Gmail account.
Step 2: Accessing Gmail Settings
To begin, log in to your Gmail account and navigate to the settings page. This is where you'll find the options to configure your SMTP settings.
Step 3: Enabling Less Secure Apps
🔔🔔🔔
【AOTsend Email API】:AOTsend is a Managed Email Service for sending transactional emails. Support Email Types: reminders, authentication, confirmations, notifications, verification codes, invoices, password resets, account activations, billing statements, two-factor authentication (2FA), and one-time passwords (OTP) emails, etc. $0.28 per 1000 Emails. 99% Delivery, 98% Inbox Rate.
You might be interested in:
Why did we start the AOTsend project, Brand Story?
What is a Managed Email API, How it Works?
Best 25+ Email Marketing Platforms (Authority,Keywords&Traffic Comparison)
Best 24+ Email Marketing Service (Price, Pros&Cons Comparison)
Email APIs vs SMTP: How they Works, Any Difference?
By default, Gmail might block less secure apps from accessing your account. To use SMTP authentication, you might need to allow less secure apps. However, note that Google is constantly updating its security policies, so it's best to check the latest recommendations.
Step 4: Obtaining SMTP Server Details
For Gmail, the SMTP server address is smtp.gmail.com. You'll also need the correct SMTP port number, which is typically 465 for SSL/TLS encryption or 587 for STARTTLS encryption.
Step 5: Configuring Your Email Client or Application
Now, open your email client or the application you intend to use for sending emails. Navigate to the account or email settings and look for the SMTP configuration options.
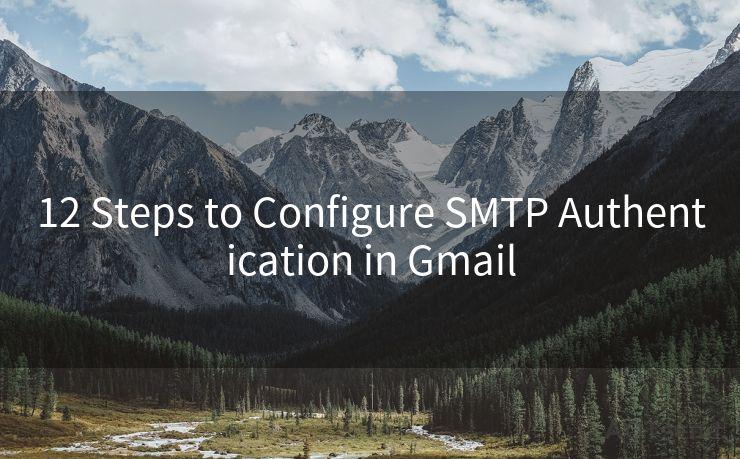
Step 6: Entering SMTP Server Details
In your email client or application, enter the SMTP server address (smtp.gmail.com) and the chosen port number (465 or 587).
Step 7: Choosing Encryption Method
Select the appropriate encryption method. If you're using port 465, choose SSL/TLS. For port 587, choose STARTTLS.
Step 8: Entering Your Gmail Credentials
Provide your Gmail address and password. These credentials will be used for authentication when sending emails through the SMTP server.
Step 9: Testing the Configuration
After entering all the necessary details, test the configuration by sending a test email. This helps ensure that everything is set up correctly.
Step 10: Troubleshooting
If you encounter any issues, check your settings carefully. Common problems include incorrect server details, wrong port numbers, or incorrect encryption methods.
Step 11: Verifying Email Delivery
Once you've successfully sent a test email, verify that it has been received by the intended recipient. This confirms that your SMTP authentication is working correctly.
Step 12: Keeping Your Settings Up to Date
As Gmail and other email services update their security policies, it's essential to keep your SMTP settings up to date. Regularly check for any changes or updates to ensure uninterrupted email delivery.
Configuring SMTP authentication in Gmail might seem daunting at first, but by following these 12 steps, you can ensure a smooth and secure email delivery process. Remember, security is paramount, so always use strong passwords and keep your account details safe.




Scan the QR code to access on your mobile device.
Copyright notice: This article is published by AotSend. Reproduction requires attribution.
Article Link:https://www.mailwot.com/p3723.html



