14 Steps to Configure Telkom SMTP Authentication




Email communication has become an integral part of our daily lives, whether for personal or business use. To ensure secure and reliable email delivery, it's crucial to set up SMTP (Simple Mail Transfer Protocol) authentication. This article will guide you through the 14 steps to configure Telkom SMTP authentication, enhancing your email security and deliverability.
Step 1: Understanding SMTP Authentication
SMTP authentication is a process that verifies the identity of the sender when sending emails. It adds an extra layer of security, preventing unauthorized access and email spoofing.
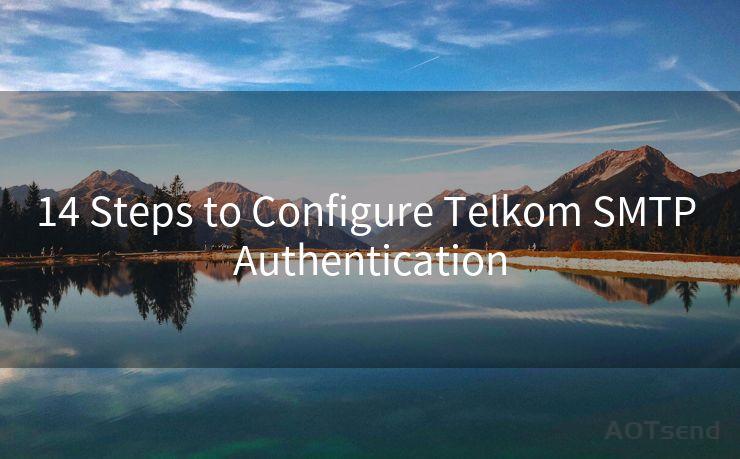
Step 2: Accessing Your Email Client Settings
Start by opening your email client (such as Outlook, Thunderbird, or Gmail) and navigating to the account or server settings.
Step 3: Identifying Telkom SMTP Server Details
🔔🔔🔔
【AOTsend Email API】:AOTsend is a Managed Email Service for sending transactional emails. Support Email Types: reminders, authentication, confirmations, notifications, verification codes, invoices, password resets, account activations, billing statements, two-factor authentication (2FA), and one-time passwords (OTP) emails, etc. $0.28 per 1000 Emails. 99% Delivery, 98% Inbox Rate.
You might be interested in:
Why did we start the AOTsend project, Brand Story?
What is a Managed Email API, How it Works?
Best 25+ Email Marketing Platforms (Authority,Keywords&Traffic Comparison)
Best 24+ Email Marketing Service (Price, Pros&Cons Comparison)
Email APIs vs SMTP: How they Works, Any Difference?
You'll need the Telkom SMTP server details, including the server name, port number, and security type (such as SSL/TLS). These details are typically provided by Telkom or can be found online.
Step 4: Enabling SMTP Authentication
In your email client's server settings, look for the option to enable SMTP authentication. This is usually a checkbox or toggle that you need to activate.
Step 5: Entering Your Telkom Credentials
Once SMTP authentication is enabled, you'll be prompted to enter your Telkom email address and password. These credentials will be used to authenticate your identity when sending emails.
Step 6: Configuring the SMTP Port and Security
Based on the Telkom SMTP server details, set the correct SMTP port (usually 25, 465, or 587) and choose the appropriate security type (SSL/TLS).
Step 7: Testing the Configuration
After setting up the SMTP authentication, send a test email to ensure that everything is working correctly. If the email is successfully sent and received, your configuration is likely correct.
Step 8: Troubleshooting Issues
If you encounter any issues during testing, check your credentials, port settings, and security type. You can also refer to Telkom's support documentation or contact their customer service for assistance.
Step 9 to 14: Additional Considerations
While the first eight steps cover the basics of SMTP authentication setup, there are a few additional considerations to ensure optimal performance:
- Regularly Update Your Credentials: If you change your Telkom email password, remember to update it in your email client's SMTP settings.
- Monitor Email Deliverability: Keep track of your email deliverability rates to ensure that your emails are reaching their intended recipients.
- Maintain Secure Connections: Always use secure connections (SSL/TLS) when sending emails to protect your data and prevent eavesdropping.
- Check for Blacklisting: Periodically check if your IP address or domain has been blacklisted, as this can affect email deliverability.
- Follow Best Practices: Adhere to email marketing best practices to avoid being flagged as spam.
- Stay Updated: Keep yourself informed about any changes or updates to Telkom's SMTP server policies or settings.
By following these 14 steps, you can configure Telkom SMTP authentication to enhance the security and deliverability of your emails. Remember to regularly review and update your settings to ensure optimal performance.




Scan the QR code to access on your mobile device.
Copyright notice: This article is published by AotSend. Reproduction requires attribution.
Article Link:https://www.mailwot.com/p3702.html



