14 Steps to Zoho Authenticate Email Domain




Email authentication is crucial for ensuring the security and credibility of your emails. Zoho, as a popular email service provider, offers a comprehensive process to authenticate your email domain. In this blog post, we'll outline the 14 steps to authenticate your email domain with Zoho, enhancing your email's deliverability and security.
Step 1: Understand Email Authentication
Email authentication verifies the legitimacy of an email message's origin. It helps prevent spoofing, phishing, and other email-based frauds. By authenticating your domain, you're telling receiving servers that emails from your domain are legitimate.
Step 2: Access Your Zoho Mail Admin Console
Log in to your Zoho Mail admin console. This is where you'll manage your email authentication settings.
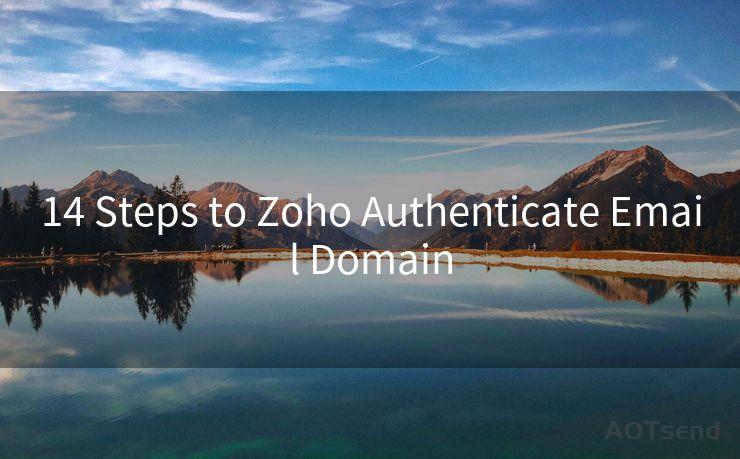
Step 3: Navigate to Email Authentication Settings
In the admin console, find the section related to email authentication. This is typically under "Settings" or "Configuration" options.
Step 4: Select Your Domain
Choose the domain you want to authenticate from the list of domains associated with your Zoho Mail account.
Step 5: Generate DKIM and SPF Records
Zoho Mail provides tools to generate DKIM (DomainKeys Identified Mail) and SPF (Sender Policy Framework) records. These are crucial for email authentication.
Step 6: Access Your Domain's DNS Settings
You'll need to access your domain registrar's DNS settings to add the DKIM and SPF records.
Step 7: Add DKIM and SPF Records to DNS
Copy the DKIM and SPF records from Zoho Mail and paste them into your DNS settings. Ensure that these records are correctly configured.
🔔🔔🔔
【AOTsend Email API】:AOTsend is a Managed Email Service for sending transactional emails. Support Email Types: reminders, authentication, confirmations, notifications, verification codes, invoices, password resets, account activations, billing statements, two-factor authentication (2FA), and one-time passwords (OTP) emails, etc. $0.28 per 1000 Emails. 99% Delivery, 98% Inbox Rate.
You might be interested in:
Why did we start the AOTsend project, Brand Story?
What is a Managed Email API, How it Works?
Best 25+ Email Marketing Platforms (Authority,Keywords&Traffic Comparison)
Best 24+ Email Marketing Service (Price, Pros&Cons Comparison)
Email APIs vs SMTP: How they Works, Any Difference?
Step 8: Verify the Records
Once the records are added, use Zoho's verification tool to confirm that they have been correctly set up.
Step 9: Set Up DMARC
DMARC (Domain-based Message Authentication, Reporting, and Conformance) is an email authentication protocol. Configure DMARC in your DNS settings to specify how receiving servers should handle unauthenticated emails claiming to be from your domain.
Step 10: Enable TLS Encryption
Ensure that your emails are sent over a secure connection by enabling Transport Layer Security (TLS) encryption in your Zoho Mail settings.
Step 11: Test Email Delivery
Send test emails to different providers to ensure that your emails are being properly authenticated and delivered.
Step 12: Monitor and Adjust
Regularly check your email deliverability rates and adjust your authentication settings if needed.
Step 13: Stay Updated
Keep up to date with any changes in email authentication standards and adjust your settings accordingly.
Step 14: Maintain Good Email Practices
Follow good email practices, such as avoiding spammy content, to ensure that your emails continue to be delivered successfully.
By following these 14 steps, you can successfully authenticate your email domain with Zoho, improving your email deliverability and security. Remember, email authentication is an essential part of maintaining a credible and secure email communication channel for your business or organization.




Scan the QR code to access on your mobile device.
Copyright notice: This article is published by AotSend. Reproduction requires attribution.
Article Link:https://www.mailwot.com/p3690.html



