12 Steps to Activate Gmail SMTP




Email communication has become an integral part of our daily lives, and Gmail is one of the most popular email services used globally. To harness the full potential of Gmail, activating the SMTP (Simple Mail Transfer Protocol) service is crucial. SMTP allows you to send emails from your Gmail account using third-party email clients or applications. In this article, we will guide you through the 12 steps to activate Gmail SMTP, enhancing your email functionality and efficiency.
Step 1: Understand SMTP and Its Benefits
Before we dive into the activation process, it's essential to understand what SMTP is and how it can benefit you. SMTP is a protocol used for sending emails. By activating Gmail SMTP, you can use various email clients to send emails through your Gmail account, providing more flexibility and convenience.
Step 2: Access Your Gmail Account
To begin, log in to your Gmail account using your web browser. Ensure you have access to your account before proceeding.
Step 3: Navigate to Gmail Settings
Once logged in, click on the gear icon at the top right corner of your Gmail interface and select "Settings" from the dropdown menu.
Step 4: Accessing the "Forwarding and POP/IMAP" Section
Within the Settings menu, find and click on the "Forwarding and POP/IMAP" tab. This is where you'll find the options to activate SMTP.
Step 5: Enable IMAP
Before activating SMTP, you need to enable IMAP. Scroll down to the IMAP Access section and select "Enable IMAP." While this step is for IMAP, enabling it usually activates SMTP as well, as they are often bundled together.
Step 6: Configuring Your Email Client
Now that IMAP (and implicitly SMTP) is enabled, you can configure your email client to use Gmail's SMTP server. This involves entering specific server settings, such as the SMTP server address (Smtp.gmail.com), port number, and encryption type.
Step 7: Testing the SMTP Connection
After configuring your email client, it's essential to test the SMTP connection. Send a test email to ensure everything is working correctly.
Step 8: Troubleshooting
If you encounter any issues, check your settings and ensure they are correct. Common problems include incorrect server settings, port numbers, or authentication methods.
Step 9: Securing Your SMTP Connection
🔔🔔🔔
【AOTsend Email API】:AOTsend is a Managed Email Service for sending transactional emails. Support Email Types: reminders, authentication, confirmations, notifications, verification codes, invoices, password resets, account activations, billing statements, two-factor authentication (2FA), and one-time passwords (OTP) emails, etc. $0.28 per 1000 Emails. 99% Delivery, 98% Inbox Rate.
You might be interested in:
Why did we start the AOTsend project, Brand Story?
What is a Managed Email API, How it Works?
Best 25+ Email Marketing Platforms (Authority,Keywords&Traffic Comparison)
Best 24+ Email Marketing Service (Price, Pros&Cons Comparison)
Email APIs vs SMTP: How they Works, Any Difference?
Security is crucial when sending emails. Ensure your connection is secure by using SSL/TLS encryption and a strong password.
Step 10: Monitoring and Managing Your Emails
With SMTP activated, you can now send emails from your Gmail account using various email clients. Regularly monitor your account for any suspicious activity and manage your emails efficiently.
Step 11: Optimizing Your Email Workflow
Utilize the flexibility of SMTP by integrating it into your workflow. Automate email sending tasks, schedule emails, and more to streamline your communication processes.
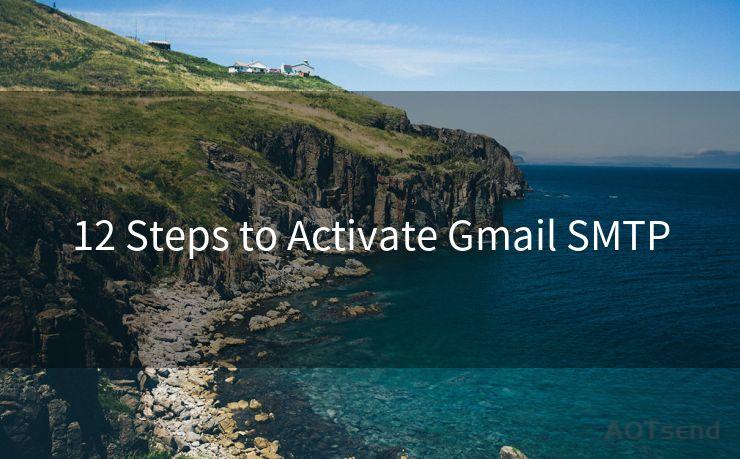
Step 12: Staying Updated
Keep up to date with any changes or updates to Gmail's SMTP settings. Gmail occasionally updates its features and security measures, so it's essential to stay informed.
By following these 12 steps, you can successfully activate Gmail SMTP and enhance your email functionality. This allows for seamless integration between Gmail and various email clients, improving efficiency and communication capabilities. Remember to always prioritize security and regularly monitor your account for any suspicious activity.




Scan the QR code to access on your mobile device.
Copyright notice: This article is published by AotSend. Reproduction requires attribution.
Article Link:https://www.mailwot.com/p3683.html



