15 Steps to Activate Mail on iPhone




Owning an iPhone means having access to a world of convenient features, and one of the most essential among them is the Mail app. Whether you're checking your personal emails or keeping up with work, activating and setting up your email on an iPhone is crucial. Here's a comprehensive guide on how to do it in 15 steps.
Step 1: Unlock Your iPhone
Start by unlocking your iPhone using your passcode, Face ID, or Touch ID.
Step 2: Open the "Settings" App
Locate and tap on the "Settings" icon, typically a gear-shaped icon on your home screen.
Step 3: Scroll Down to "Mail"
Scroll through the Settings menu until you find the "Mail" option. Tap on it to proceed.
Step 4: Select "Accounts"
Within the Mail settings, you'll find an option labeled "Accounts". Tap on this to manage your email accounts.
Step 5: Tap "Add Account"
In the Accounts section, you'll see a list of your current email accounts (if any). To add a new one, tap on "Add Account".
🔔🔔🔔
【AOTsend Email API】:AOTsend is a Managed Email Service for sending transactional emails. Support Email Types: reminders, authentication, confirmations, notifications, verification codes, invoices, password resets, account activations, billing statements, two-factor authentication (2FA), and one-time passwords (OTP) emails, etc. $0.28 per 1000 Emails. 99% Delivery, 98% Inbox Rate.
You might be interested in:
Why did we start the AOTsend project, Brand Story?
What is a Managed Email API, How it Works?
Best 25+ Email Marketing Platforms (Authority,Keywords&Traffic Comparison)
Best 24+ Email Marketing Service (Price, Pros&Cons Comparison)
Email APIs vs SMTP: How they Works, Any Difference?
Step 6: Choose Your Email Provider
A list of popular email providers will appear. Select the one that matches your email service, e.g., Gmail, Outlook, or Yahoo. If your provider isn't listed, select "Other".
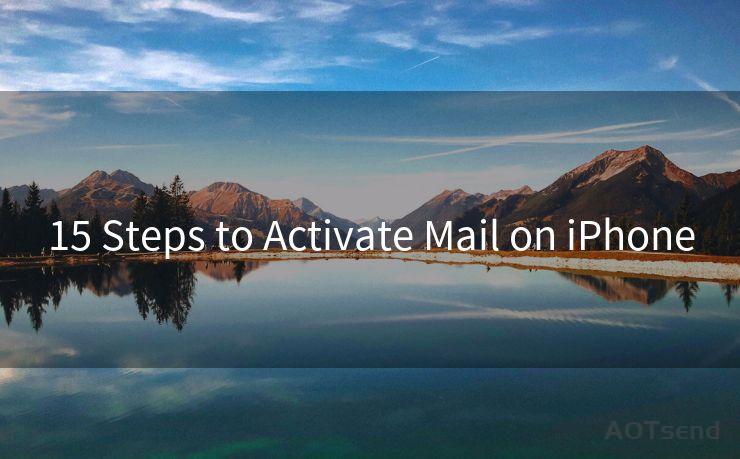
Step 7: Enter Your Email Credentials
Fill in your email address and password in the provided fields.
Step 8: Agree to Terms (If Necessary)
Some email providers might require you to agree to their terms and conditions before proceeding.
Step 9: Configure Your Account Settings
You can choose what data you want to sync, such as Mail, Contacts, Calendars, and Notes. Make your selections and tap "Save".
Step 10: Verify Your Account
Your iPhone will attempt to verify your account settings. This might involve receiving a confirmation email or code.
Step 11: Wait for the Account to Be Set Up
Once verified, your account will be set up on your iPhone. This might take a few moments.
Step 12: Open the Mail App
Now that your account is set up, you can open the Mail app to check your emails.
Step 13: Check Your Inbox
Your new account should appear in the Mail app, and you should be able to see your emails in the inbox.
Step 14: Adjust Mail Settings (Optional)
You can go back to the Settings app and fine-tune your Mail settings, such as adjusting the fetch interval or notification settings.
Step 15: Start Using Mail on Your iPhone
With your email account successfully activated, you can now send and receive emails on your iPhone with ease.
By following these 15 steps, you can easily activate and set up your email on your iPhone. Whether it's for personal or professional use, having your email account on your iPhone will greatly enhance your mobile experience. Remember, these steps might vary slightly depending on your iOS version and email provider, so always refer to your device's official documentation for the most accurate information.




Scan the QR code to access on your mobile device.
Copyright notice: This article is published by AotSend. Reproduction requires attribution.
Article Link:https://www.mailwot.com/p3680.html



