19 Exchange Owa 2 Factor Authentication Setup Guide




In today's digital age, security is paramount, especially when it comes to accessing sensitive information like emails. Two-factor authentication (2FA) adds an extra layer of security to your online accounts. In this guide, we'll walk you through the steps to set up 2FA for Exchange OWA (Outlook Web App).
1. Understanding 2-Factor Authentication
Two-factor authentication is a security process that requires two methods of verification to access an account. The first factor is typically something you know (like a password), and the second factor is something you have (like a smartphone or a hardware token). By combining these two factors, 2FA makes it significantly harder for unauthorized users to gain access.
2. Why Use 2FA for Exchange OWA?
Exchange OWA is a popular web-based email client used by businesses and organizations. Given the sensitive nature of the information often contained in these emails, it's crucial to ensure that only authorized users can access them. 2FA provides an additional security measure to prevent unauthorized access, even if someone manages to obtain your password.
3. Steps to Set Up 2FA for Exchange OWA
Step 1: Access Your Account Settings
Log in to your Exchange OWA account and navigate to your account settings. Look for the security or authentication section.
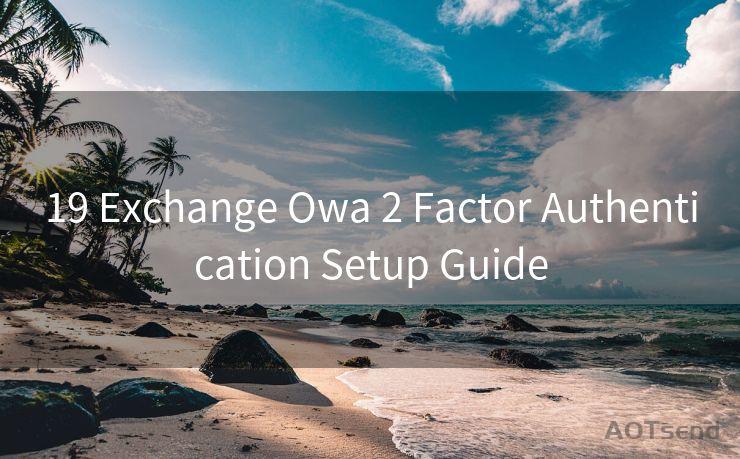
Step 2: Enable 2-Factor Authentication
In the security settings, you should find an option to enable 2FA. Select this option and follow the prompts to set it up.
Step 3: Choose Your Second Factor
You'll be prompted to choose your second factor. This could be a smartphone app that generates one-time passwords (OTP), a hardware token, or even an SMS message sent to your phone. Select the method that works best for you.
Step 4: Complete the Setup Process
Follow the instructions provided to complete the 2FA setup. This may involve scanning a QR code with your smartphone or entering a code provided by your hardware token.
Step 5: Test Your 2FA Setup
Once you've completed the setup, it's essential to test it. Log out of your Exchange OWA account and then try logging back in. You should be prompted for your second factor of authentication.
4. Benefits of 2FA for Exchange OWA
By enabling 2FA for your Exchange OWA account, you're significantly increasing the security of your emails and reducing the risk of unauthorized access. Even if someone knows your password, they'll still need your second factor to gain access.
5. Conclusion
In conclusion, setting up 2-factor authentication for your Exchange OWA account is a crucial step in enhancing your online security. By following the steps outlined in this guide, you can rest assured that your emails are protected by an additional layer of security, making it harder for unauthorized individuals to gain access.
🔔🔔🔔
【AOTsend Email API】:AOTsend is a Managed Email Service for sending transactional emails. Support Email Types: reminders, authentication, confirmations, notifications, verification codes, invoices, password resets, account activations, billing statements, two-factor authentication (2FA), and one-time passwords (OTP) emails, etc. $0.28 per 1000 Emails. 99% Delivery, 98% Inbox Rate.
You might be interested in:
Why did we start the AOTsend project, Brand Story?
What is a Managed Email API, How it Works?
Best 25+ Email Marketing Platforms (Authority,Keywords&Traffic Comparison)
Best 24+ Email Marketing Service (Price, Pros&Cons Comparison)
Email APIs vs SMTP: How they Works, Any Difference?




Scan the QR code to access on your mobile device.
Copyright notice: This article is published by AotSend. Reproduction requires attribution.
Article Link:https://www.mailwot.com/p3213.html



