18 Mac Mail 2 Factor Authentication Setup Guide




Introduction
In today's digital age, security is paramount, and two-factor authentication (2FA) has become a crucial aspect of online security. If you're a Mac Mail user looking to enhance your account security, this guide will walk you through the steps to set up 2FA for your email.
1. Understanding 2-Factor Authentication
Two-factor authentication adds an extra layer of security to your online accounts. It requires not only a password but also a second form of verification, usually a code sent to your phone or generated by an authenticator app.
2. Why Is 2FA Important for Mac Mail?
Email is often a gateway to many other online accounts. By securing your email with 2FA, you're protecting not just your emails but also potentially sensitive information linked to your email, such as password resets and account notifications.
3. Preparing for 2FA Setup
Before you begin, make sure you have access to a mobile device that can receive SMS or support authenticator apps. Additionally, ensure your Mac Mail account supports 2FA.
4. Step-by-Step Guide to Setting Up 2FA for Mac Mail
a. Log in to your email provider's website (e.g., Gmail, iCloud, etc.).
b. Navigate to the account security settings.
c. Look for the two-factor authentication option and select it.
d. Follow the prompts to set up 2FA. This usually involves verifying your phone number or installing an authenticator app.
e. Once 2FA is enabled, you'll be prompted to enter a code sent to your phone or generated by the authenticator app whenever you log in.
5. Managing 2FA on Multiple Devices
If you use Mac Mail on multiple devices, make sure to set up 2FA on each device separately. Also, consider using a password manager to securely store and sync your 2FA codes across devices.
6. Troubleshooting 2FA Issues
If you encounter any issues with 2FA, such as not receiving codes or having trouble with the authenticator app, check your email provider's support page for troubleshooting tips.
Conclusion
Setting up two-factor authentication for your Mac Mail account is a crucial step in enhancing your online security. By following this guide, you can rest assured that your email account is well-protected against unauthorized access. Remember, security is an ongoing process, so stay vigilant and keep your software and systems up to date.
🔔🔔🔔
【AOTsend Email API】:AOTsend is a Managed Email Service for sending transactional emails. Support Email Types: reminders, authentication, confirmations, notifications, verification codes, invoices, password resets, account activations, billing statements, two-factor authentication (2FA), and one-time passwords (OTP) emails, etc. $0.28 per 1000 Emails. 99% Delivery, 98% Inbox Rate.
You might be interested in:
Why did we start the AOTsend project, Brand Story?
What is a Managed Email API, How it Works?
Best 25+ Email Marketing Platforms (Authority,Keywords&Traffic Comparison)
Best 24+ Email Marketing Service (Price, Pros&Cons Comparison)
Email APIs vs SMTP: How they Works, Any Difference?
18 Mac Mail 2-Factor Authentication Setup Guide - In Summary
By enabling two-factor authentication for your Mac Mail account, you're adding an extra layer of protection against potential hackers and unauthorized access. This guide has walked you through the necessary steps to set up 2FA and troubleshoot any issues that may arise. Don't forget, security is everyone's responsibility, so take the necessary precautions to protect your digital identity.
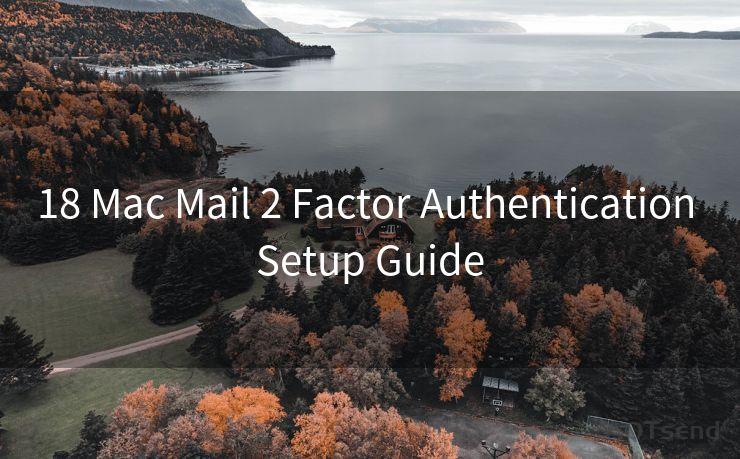




Scan the QR code to access on your mobile device.
Copyright notice: This article is published by AotSend. Reproduction requires attribution.
Article Link:https://www.mailwot.com/p3199.html



