15 Steps to Configure Email Notifications in GLPI




Email notifications are crucial for keeping track of various activities and updates within GLPI (Generic Low-Level Programming Interface). Configuring these notifications correctly ensures that you never miss out on important information regarding your system or application. Here's a comprehensive guide on how to set up email notifications in 15 steps.
Step 1: Access GLPI Settings
To begin, log in to your GLPI account and navigate to the settings section. This is where you'll find the options to configure your email notifications.
Step 2: Locate Notification Settings
Within the settings menu, look for the "Notifications" or "Email Notifications" section. This is where you'll manage all your email alert preferences.
Step 3: Choose Notification Types
GLPI offers a range of notification types. Select the ones you want to receive emails for, such as system updates, new task assignments, or upcoming deadlines.
🔔🔔🔔
【AOTsend Email API】:AOTsend is a Managed Email Service for sending transactional emails. Support Email Types: reminders, authentication, confirmations, notifications, verification codes, invoices, password resets, account activations, billing statements, two-factor authentication (2FA), and one-time passwords (OTP) emails, etc. $0.28 per 1000 Emails. 99% Delivery, 98% Inbox Rate.
You might be interested in:
Why did we start the AOTsend project, Brand Story?
What is a Managed Email API, How it Works?
Best 25+ Email Marketing Platforms (Authority,Keywords&Traffic Comparison)
Best 24+ Email Marketing Service (Price, Pros&Cons Comparison)
Email APIs vs SMTP: How they Works, Any Difference?
Step 4: Customize Notification Content
For each notification type, you can customize the content of the email. Decide what information you want to include in the email body and subject line.
Step 5: Set Notification Frequency
Determine how frequently you want to receive these notifications. You can choose to get them immediately, daily, weekly, or on a custom schedule.
Step 6: Specify Recipients
Indicate who should receive these notifications. It could be just you, your team, or specific individuals within your organization.
Step 7: Verify Email Addresses
Ensure that all email addresses entered are correct and active. This step is crucial to avoid missed or misdirected notifications.
Step 8: Test Notifications
Send a test email to verify that the notifications are working as intended. This helps identify any potential issues early on.
Step 9: Adjust Notification Settings as Needed
Based on the test results, make necessary adjustments to your notification settings.
Step 10: Save Changes
Don't forget to save all your modifications. Without saving, your changes won't take effect.
Step 11: Monitor Incoming Notifications
Regularly check your inbox for GLPI notifications. This helps you stay up to date with the latest developments.
Step 12: Troubleshoot if Necessary
If you're not receiving notifications as expected, troubleshoot the issue. Check your spam folder, email filters, and GLPI's notification logs.
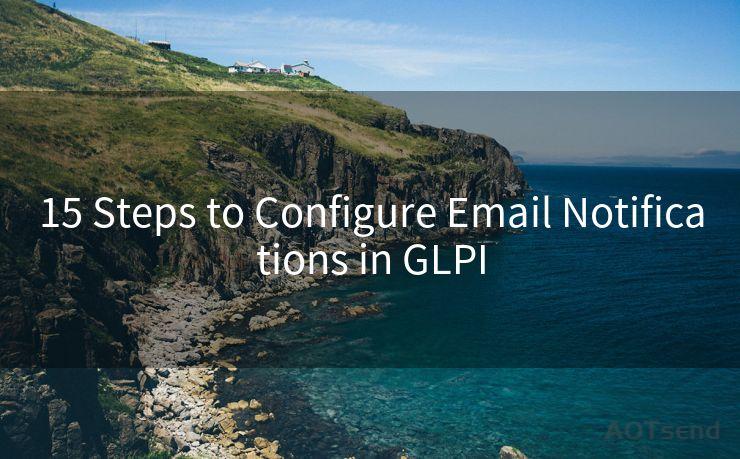
Step 13: Update Preferences Periodically
As your needs or team structure changes, remember to update your notification preferences accordingly.
Step 14: Utilize Advanced Features
Explore advanced features like conditional notifications or integrating with other systems for a more streamlined workflow.
Step 15: Stay Informed and Responsive
By following these steps, you'll ensure that you're always informed and can respond promptly to any updates or issues within GLPI.
Configuring email notifications in GLPI is a straightforward process that significantly enhances your ability to stay informed and manage your system effectively. By following these 15 steps, you'll be able to customize your notifications to suit your specific needs and preferences.




Scan the QR code to access on your mobile device.
Copyright notice: This article is published by AotSend. Reproduction requires attribution.
Article Link:https://www.mailwot.com/p2319.html



