14 Ways to Enable Instant Email Notifications on iPhone




In today's fast-paced world, staying up-to-date with emails is crucial for personal and professional communication. If you're an iPhone user, enabling instant email notifications can help you respond quickly to important messages. Here are 14 ways to set up instant email notifications on your iPhone.
1. Turn On Push Notifications
To receive instant notifications, ensure that push notifications are enabled for your email app. Go to Settings > Notifications > Mail and toggle on "Allow Notifications."
2. Select Your Email Accounts
Within the Mail notification settings, you can choose which email accounts you want to receive notifications for. This is useful if you have multiple accounts and only want notifications for specific ones.
3. Customize Alert Styles
You can customize how notifications appear on your iPhone. Choose between banners, alerts, or badges, depending on your preference.
4. Set Notification Sounds
Make sure you have a distinct sound set for email notifications, so you can easily recognize them. This can be done in Settings > Sounds & Haptics.
5. Configure Lock Screen Notifications
Decide if you want email notifications to show up on your lock screen. This can be managed in Settings > Notifications > Mail > Show on Lock Screen.
6. Adjust Notification Grouping
If you receive multiple emails at once, you can choose to have them grouped together in a single notification or delivered individually. This option is available in Settings > Notifications > Mail > Notification Grouping.
7. Enable LED Flash for Alerts
If you want a visual cue for incoming emails, you can activate the LED flash by going to Settings > Accessibility > Audio/Visual > LED Flash for Alerts.
8. Use VIP Alerts for Priority Senders
In the Mail app, you can set VIP alerts for specific email addresses. This ensures that you receive a special notification when an email from these addresses arrives.
9. Manage Notification Center
Control how notifications appear in Notification Center by adjusting the settings in Settings > Notifications > Mail > Notification Center.
🔔🔔🔔
【AOTsend Email API】:AOTsend is a Managed Email Service for sending transactional emails. Support Email Types: reminders, authentication, confirmations, notifications, verification codes, invoices, password resets, account activations, billing statements, two-factor authentication (2FA), and one-time passwords (OTP) emails, etc. $0.28 per 1000 Emails. 99% Delivery, 98% Inbox Rate.
You might be interested in:
Why did we start the AOTsend project, Brand Story?
What is a Managed Email API, How it Works?
Best 25+ Email Marketing Platforms (Authority,Keywords&Traffic Comparison)
Best 24+ Email Marketing Service (Price, Pros&Cons Comparison)
Email APIs vs SMTP: How they Works, Any Difference?
10. Utilize Widgets
Add the Mail widget to your iPhone's home screen for quick access to your inbox and unread messages.
11. Configure Fetch New Data
Go to Settings > Mail > Accounts > Fetch New Data and set your email accounts to fetch data automatically. This ensures that new emails are pushed to your device as soon as they arrive.
12. Optimize Battery Usage
To ensure timely notifications, make sure your iPhone's battery is optimized. Go to Settings > Battery and adjust the Battery Saver mode to prevent it from delaying notifications.
13. Check Your Network Connection
A strong and stable internet connection is crucial for receiving instant notifications. Ensure your iPhone is connected to a reliable network.
14. Update Your iPhone Regularly
Keeping your iOS system up to date ensures that all notification features work properly. Regularly check for updates in Settings > General > Software Update.
By following these 14 ways to enable instant email notifications on iPhone, you can stay connected and responsive to important emails. Remember to regularly check your settings and update your software to ensure optimal functionality. With these tips, you'll never miss an important email again!
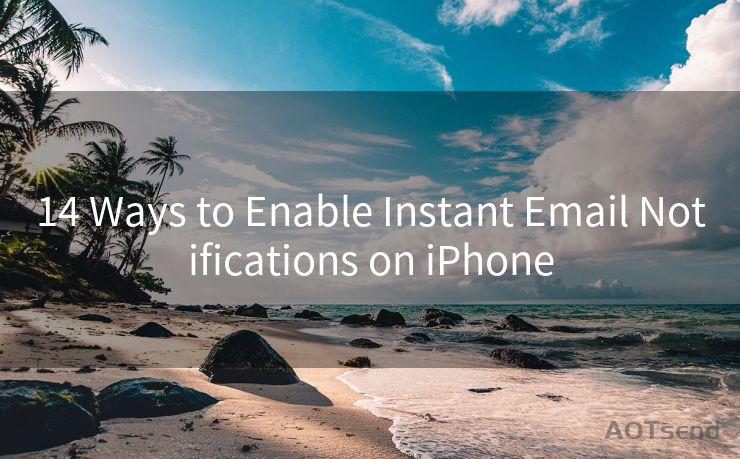




Scan the QR code to access on your mobile device.
Copyright notice: This article is published by AotSend. Reproduction requires attribution.
Article Link:https://www.mailwot.com/p2299.html



