15 Tips for Troubleshooting iPhone Mail Alerts Not Working




iPhone users may occasionally encounter issues where mail alerts are not working as expected. This can be frustrating, especially if you rely on timely notifications for important emails. Fortunately, there are several troubleshooting tips you can try to resolve this problem. Here are 15 tips to help you troubleshoot iPhone mail alerts not working:
1. Check Notification Settings
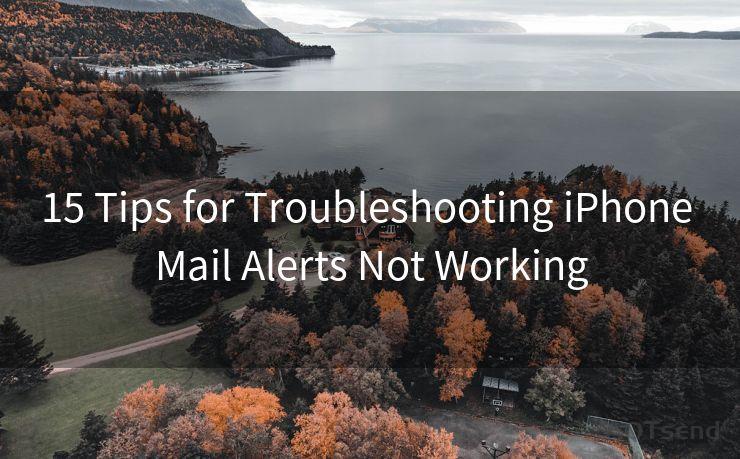
First and foremost, ensure that your iPhone's notification settings are correctly configured for the Mail app. Go to Settings > Notifications > Mail and verify that Allow Notifications are enabled. Adjust the alert style, sound, and badge options as needed.
2. Restart Your iPhone
Sometimes, a simple restart can fix minor software glitches that might be causing notification issues. Try restarting your iPhone and see if the problem persists.
3. Update iOS
Make sure your iPhone is running the latest version of iOS. Apple constantly releases updates to fix bugs and improve functionality, so it's essential to keep your system up to date.
4. Check Email Provider Settings
Some email providers require specific settings to ensure notifications work properly. Log into your email account on a web browser and check if there are any relevant notification settings you need to adjust.
5. Verify Email Sync Settings
Go to Settings > Passwords & Accounts > Fetch New Data and ensure that your email accounts are set to fetch data automatically. You can also try adjusting the fetch interval to see if it affects notifications.
6. Check Do Not Disturb
🔔🔔🔔
【AOTsend Email API】:AOTsend is a Managed Email Service for sending transactional emails. Support Email Types: reminders, authentication, confirmations, notifications, verification codes, invoices, password resets, account activations, billing statements, two-factor authentication (2FA), and one-time passwords (OTP) emails, etc. $0.28 per 1000 Emails. 99% Delivery, 98% Inbox Rate.
You might be interested in:
Why did we start the AOTsend project, Brand Story?
What is a Managed Email API, How it Works?
Best 25+ Email Marketing Platforms (Authority,Keywords&Traffic Comparison)
Best 24+ Email Marketing Service (Price, Pros&Cons Comparison)
Email APIs vs SMTP: How they Works, Any Difference?
If Do Not Disturb is enabled on your iPhone, it could be silencing your mail notifications. Go to Settings > Do Not Disturb and make sure it's disabled or properly configured.
7. Clear Mail App Cache
Sometimes, clearing the cache of the Mail app can resolve notification issues. You can try deleting and re-adding your email account in the Mail settings to achieve this.
8. Reset Network Settings
Network issues can sometimes interfere with notifications. Try resetting your network settings by going to Settings > General > Reset > Reset Network Settings.
9. Disable and Re-enable Mail Notifications
Toggle off and then on the notifications for the Mail app in Settings > Notifications > Mail. This simple trick can sometimes reset the notification system and fix the issue.
10. Check for App Conflicts
Certain apps might conflict with the Mail app's notification system. Try uninstalling recently installed apps or disabling their notifications to see if it resolves the problem.
11. Ensure Mail App Is Up to Date
If you're using a third-party mail app, make sure it's updated to the latest version. Outdated apps might have compatibility issues with the latest iOS versions.
12. Contact Your Email Provider
If the problem persists, contact your email provider to inquire if there are any known issues or outages that might affect notifications.
13. Check Battery Saver Mode
Low Power Mode can affect background app refresh and notifications. Disable it by going to Settings > Battery and toggling off Low Power Mode.
14. Reset All Settings
As a last resort, you can try resetting all settings on your iPhone by going to Settings > General > Reset > Reset All Settings. Note that this will not erase your data but will reset all your settings to default.
15. Seek Professional Help
If none of the above tips work, you might need to take your iPhone to an Apple Store or authorized service center for further diagnosis and repair.
By following these 15 tips, you should be able to troubleshoot and resolve iPhone mail alert issues. Remember to always backup your data before performing any resets or major changes to your device settings.




Scan the QR code to access on your mobile device.
Copyright notice: This article is published by AotSend. Reproduction requires attribution.
Article Link:https://www.mailwot.com/p2290.html



