12 Steps to Add Reminder To Email Efficiently




In today's fast-paced work environment, emails have become an integral part of our daily communication. However, with the influx of emails, it's easy to miss important messages or forget to follow up on critical tasks. That's why adding reminders to emails is a game-changer, ensuring you never miss a deadline or an important follow-up. Here are 12 steps to add reminders to emails efficiently:
🔔🔔🔔
【AOTsend Email API】:AOTsend is a Managed Email Service for sending transactional emails. Support Email Types: reminders, authentication, confirmations, notifications, verification codes, invoices, password resets, account activations, billing statements, two-factor authentication (2FA), and one-time passwords (OTP) emails, etc. $0.28 per 1000 Emails. 99% Delivery, 98% Inbox Rate.
You might be interested in:
Why did we start the AOTsend project, Brand Story?
What is a Managed Email API, How it Works?
Best 25+ Email Marketing Platforms (Authority,Keywords&Traffic Comparison)
Best 24+ Email Marketing Service (Price, Pros&Cons Comparison)
Email APIs vs SMTP: How they Works, Any Difference?
Step 1: Identify Important Emails
The first step is to identify the emails that require your attention. These could be emails related to upcoming meetings, project deadlines, or any other task that needs to be addressed in the future.
Step 2: Use Flags or Stars for Quick Identification
Most email clients allow you to flag or star important emails. This visual cue helps you quickly identify emails that need reminders.
Step 3: Set Reminders within the Email Client
Many email clients, like Gmail, Outlook, or Apple Mail, have built-in reminder systems. You can set a reminder directly from the email by choosing a date and time.
Step 4: Customize Reminder Settings
Make sure to customize your reminder settings according to your needs. For instance, you can set reminders to repeat, adjust the reminder sound, or even add a location-based reminder if your email client supports it.
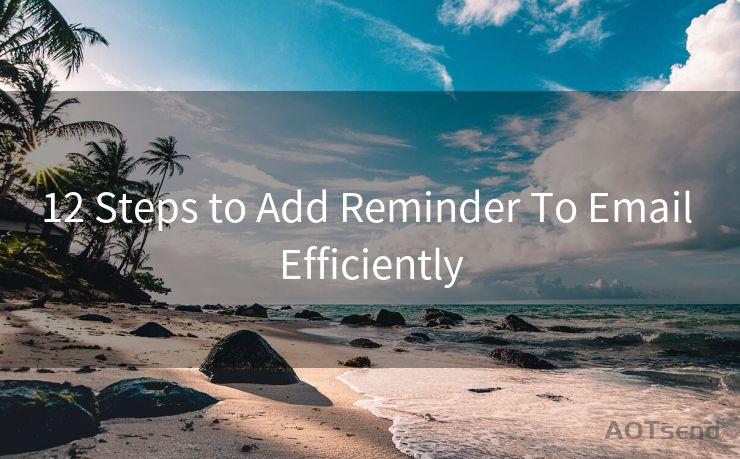
Step 5: Integrate with Calendar Apps
For a more comprehensive reminder system, integrate your email client with your calendar app. This way, reminders for emails will automatically populate in your calendar, giving you a holistic view of your schedule.
Step 6: Utilize Third-Party Tools
If your email client's built-in reminder system doesn't meet your needs, consider using third-party tools. There are several plugins and extensions available that can enhance your email reminder capabilities.
Step 7: Create a Reminder Template
To save time, create a reminder template with pre-set reminder dates, times, and frequencies. This way, you can quickly apply the same reminder settings to multiple emails.
Step 8: Prioritize Reminders
Not all reminders are equally important. Use color-coding or priority levels to distinguish between critical and non-critical reminders.
Step 9: Sync Across Devices
Ensure your reminders sync across all your devices, so you're always up to date, no matter where you are.
Step 10: Regularly Review and Update Reminders
Periodically review your reminders to ensure they're still relevant and accurate. Adjust or delete reminders as needed.
Step 11: Follow a Reminder Protocol
Develop a standard protocol for handling reminders. For instance, you might choose to immediately address the email associated with the reminder or delegate the task to someone else.
Step 12: Train Your Team
If you're part of a team, make sure everyone is trained on the reminder system you're using. This ensures smooth collaboration and fewer missed deadlines.
By following these 12 steps, you can efficiently add reminders to your emails, improving your productivity and reducing the chances of missing important tasks. Remember, an efficient reminder system is key to staying on top of your email workload and maintaining a smooth workflow.




Scan the QR code to access on your mobile device.
Copyright notice: This article is published by AotSend. Reproduction requires attribution.
Article Link:https://www.mailwot.com/p1620.html



