12 Solutions for Not Receiving Email Notifications on iPhone




Owning an iPhone means enjoying seamless connectivity and instant notifications, but sometimes, users may face issues with receiving email notifications. If you're among those who are not receiving email notifications on your iPhone, here are 12 solutions to help you resolve this problem.
🔔🔔🔔
【AOTsend Email API】:AOTsend is a Managed Email Service for sending transactional emails. Support Email Types: reminders, authentication, confirmations, notifications, verification codes, invoices, password resets, account activations, billing statements, two-factor authentication (2FA), and one-time passwords (OTP) emails, etc. $0.28 per 1000 Emails. 99% Delivery, 98% Inbox Rate.
You might be interested in:
Why did we start the AOTsend project, Brand Story?
What is a Managed Email API, How it Works?
Best 25+ Email Marketing Platforms (Authority,Keywords&Traffic Comparison)
Best 24+ Email Marketing Service (Price, Pros&Cons Comparison)
Email APIs vs SMTP: How they Works, Any Difference?
1. Check Your Email Settings
First and foremost, ensure that your email settings are correct. Go to Settings > Mail > Accounts and select your email account. Verify that Fetch New Data is set to Push or at least every 15 minutes.
2. Verify Notification Settings
Next, check your notification settings. Navigate to Settings > Notifications > Mail and make sure that Allow Notifications is turned on. Adjust the alert style, banners, and sounds to your preference.
3. Update Your iOS
An outdated iOS version might cause compatibility issues with certain apps, including the Mail app. Go to Settings > General > Software Update and install any pending updates.
4. Restart Your iPhone
A simple restart can solve many minor software glitches. Press and hold the power button and the volume up (or down) button simultaneously until the power off slider appears. Slide to power off and then restart your device.
5. Check Your Network Connection
A stable internet connection is essential for receiving notifications. Ensure that your Wi-Fi or cellular data is on and working properly.
6. Check Email Provider Settings
Sometimes, the issue might be on the email provider's side. Log into your email account via a web browser and check if there are any specific settings that might be interfering with push notifications.
7. Re-add Your Email Account
If all else fails, try removing and re-adding your email account on your iPhone. Go to Settings > Mail > Accounts, select your account, and tap Delete Account. Then, re-add the account by tapping Add Account and following the prompts.
8. Clear Out Mail App Cache
Occasionally, clearing the cache of the Mail app can resolve notification issues. You can force close the Mail app from the app switcher and reopen it to clear the cache indirectly.
9. Reset Network Settings
Resetting your network settings might help if the issue is related to your network configuration. Navigate to Settings > General > Reset > Reset Network Settings. Please note, this will erase all saved Wi-Fi passwords and other network-related settings.
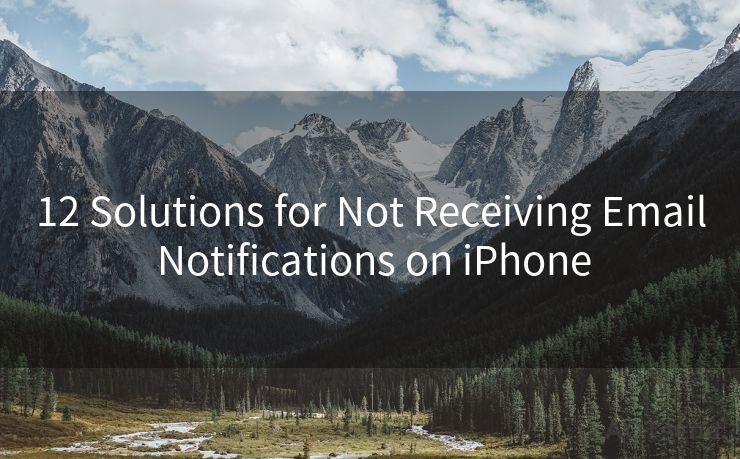
10. Check for App Conflicts
Certain apps might conflict with the Mail app, causing notification issues. Try uninstalling recently installed apps or checking for updates to see if that resolves the problem.
11. Contact Your Email Provider
If you've tried everything and still face issues, it might be worth contacting your email provider to see if there are any known issues or outages on their end.
12. Restore Your iPhone
As a last resort, you can try restoring your iPhone to factory settings. Make sure to backup your data before doing so. Go to Settings > General > Reset > Erase All Content and Settings. After the restore, set up your iPhone and re-add your email accounts.
By following these 12 solutions, you should be able to resolve the issue of not receiving email notifications on your iPhone. Remember to always backup your data before making any significant changes to your device settings. If the problem persists, it might be time to consult an Apple technician for further assistance.




Scan the QR code to access on your mobile device.
Copyright notice: This article is published by AotSend. Reproduction requires attribution.
Article Link:https://www.mailwot.com/p1547.html



