13 Effective Outlook Calendar Email Reminder Settings




In today's fast-paced world, effective time management is crucial for personal and professional success. Microsoft Outlook, with its robust calendar and reminder system, is a powerful tool to help you stay organized. In this article, we'll explore 13 effective Outlook calendar email reminder settings that will enhance your productivity and ensure you never miss an important event or deadline.
1. Set Default Reminders
Outlook allows you to set default reminders for all your events. Go to "File" > "Options" > "Calendar" and set your preferred default reminder time. This ensures that every new event you create will automatically have a reminder set.
2. Customize Reminder Times
Not all events require the same reminder time. Outlook lets you customize reminders for each event. When creating or editing an event, click on the "Reminder" option and set a specific time before the event when you want to receive the reminder.
3. Use Multiple Reminders
For important events, you can set multiple reminders at different intervals. This is useful if you want to be reminded multiple times before an event, ensuring you don't forget.
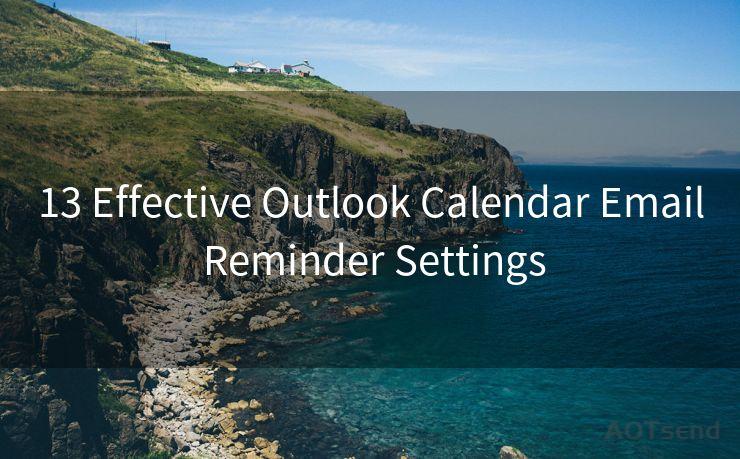
4. Snooze Reminders
If you're busy and need to postpone a reminder, Outlook's "Snooze" feature lets you do that. When a reminder pops up, you can choose to snooze it for a specific duration, allowing you to focus on your current task without forgetting about the upcoming event.
5. Email Reminders
In addition to pop-up reminders, Outlook can also send email reminders to your inbox. This is especially useful if you're often away from your desk or using a mobile device.
6. Sound and Visual Alerts
Customize your reminder experience by choosing a sound and visual alert that catches your attention. This ensures you don't miss any reminders, even if you're not actively looking at your screen.
7. Color-Coding Reminders
Use color-coding to prioritize your reminders. For example, you can set high-priority events to have red reminders, while low-priority events have green reminders.
8. Location-Based Reminders
If you're using Outlook on a mobile device, you can set location-based reminders. This means you'll receive a reminder when you're near a specific location, such as a meeting place.
9. Syncing Reminders with Other Devices
Ensure your reminders sync across all your devices, including your smartphone, tablet, and laptop. This way, you'll always be reminded, no matter where you are or what device you're using.
🔔🔔🔔
【AOTsend Email API】:AOTsend is a Managed Email Service for sending transactional emails. Support Email Types: reminders, authentication, confirmations, notifications, verification codes, invoices, password resets, account activations, billing statements, two-factor authentication (2FA), and one-time passwords (OTP) emails, etc. $0.28 per 1000 Emails. 99% Delivery, 98% Inbox Rate.
You might be interested in:
Why did we start the AOTsend project, Brand Story?
What is a Managed Email API, How it Works?
Best 25+ Email Marketing Platforms (Authority,Keywords&Traffic Comparison)
Best 24+ Email Marketing Service (Price, Pros&Cons Comparison)
Email APIs vs SMTP: How they Works, Any Difference?
10. Integrating with Other Apps
Outlook integrates with various third-party apps, allowing you to receive reminders in different formats or even automate certain tasks based on your calendar events.
11. Templates forRecurring Events
For recurring events, such as weekly meetings or monthly reports, create templates with preset reminders. This saves time and ensures consistency.
12. Sharing Reminders with Others
If you're working on a project with others, you can share your calendar and its reminders. This ensures everyone is on the same page and reduces the chances of missed deadlines or double-booking.
13. Tracking and Analyzing Reminders
Outlook provides tools to track and analyze your reminder usage. Use this data to identify patterns and improve your time management skills.
By implementing these 13 effective Outlook calendar email reminder settings, you'll be well on your way to efficient time management. Remember, the key is to customize these settings based on your unique needs and workflow, ensuring you're always on top of your schedule and never miss an important event or deadline.




Scan the QR code to access on your mobile device.
Copyright notice: This article is published by AotSend. Reproduction requires attribution.
Article Link:https://www.mailwot.com/p1543.html



