14 Tips for Optimizing Outlook Mobile Notifications




1. Customize Your Notification Settings
To start optimizing your Outlook mobile notifications, the first step is to customize your notification settings. Outlook allows you to choose which emails trigger notifications, whether it's all emails, only emails from your contacts, or specific folders. By tailoring these settings, you can ensure you're only alerted about the messages that matter most.
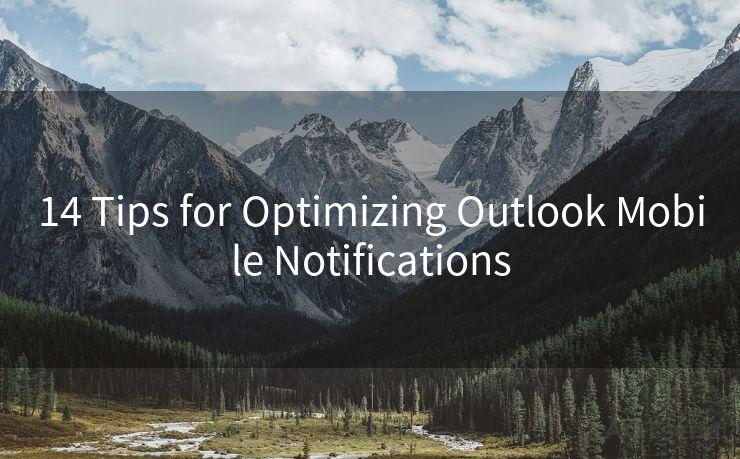
2. Enable or Disable Sound and Vibration
Controlling how you're alerted to new messages is crucial. Outlook mobile lets you toggle sound and vibration notifications on or off. If you're in a meeting or a quiet environment, you might want to disable these to avoid distractions.
3. Use Focused Inbox
Outlook's Focused Inbox feature separates your important emails from the rest. By enabling notifications only for the Focused tab, you can ensure that you're only notified about priority messages.
4. Manage Notification Timing
To avoid constant interruptions, you can set specific times when you want to receive notifications. For example, you might want to silence notifications during your sleep hours or when you're typically in meetings.
5. Utilize Quiet Hours
Outlook mobile has a Quiet Hours feature that allows you to set a time range when notifications are silenced. This is perfect for those who don't want to be disturbed during certain periods, like late nights or early mornings.
6. Personalize Your Notification Tone
Make your Outlook notifications stand out by choosing a unique notification tone. This can help you quickly identify an incoming Outlook message, even when your phone is on silent.
7. Preview Email Content in Notifications
Outlook allows you to preview email content in your notifications. This can be helpful for quickly deciding if a message requires immediate attention or can wait.
8. Group Notifications
If you receive a lot of emails, consider grouping your notifications. This way, instead of receiving a separate alert for each message, you'll get bundled notifications, reducing distractions.
9. Sync Your Notification Settings Across Devices
Ensure your notification settings are synced across all your devices. This way, whether you're on your smartphone, tablet, or desktop, your Outlook experience remains consistent.
10. Use Smart Replies
Outlook's Smart Replies feature offers quick response suggestions based on the email content. By enabling this, you can respond to emails faster, reducing the need to constantly check notifications.
11. Prioritize Your Inbox
Use Outlook's inbox rules to prioritize certain emails. By setting specific rules, you can ensure that important messages always trigger notifications, while less critical ones can be handled later.
12. Regularly Review Your Notification Settings
As your work and personal life evolve, so should your notification settings. Regularly review and adjust them to ensure they still meet your needs.
13. Leverage Outlook's Integration with Other Apps
🔔🔔🔔
【AOTsend Email API】:AOTsend is a Managed Email Service for sending transactional emails. Support Email Types: reminders, authentication, confirmations, notifications, verification codes, invoices, password resets, account activations, billing statements, two-factor authentication (2FA), and one-time passwords (OTP) emails, etc. $0.28 per 1000 Emails. 99% Delivery, 98% Inbox Rate.
You might be interested in:
Why did we start the AOTsend project, Brand Story?
What is a Managed Email API, How it Works?
Best 25+ Email Marketing Platforms (Authority,Keywords&Traffic Comparison)
Best 24+ Email Marketing Service (Price, Pros&Cons Comparison)
Email APIs vs SMTP: How they Works, Any Difference?
Outlook integrates with various other apps and services. By connecting these, you can create a more seamless notification system that works across multiple platforms.
14. Stay Updated with Outlook's Latest Features
Outlook continuously introduces new features to improve its notification system. Stay updated on these developments to ensure you're getting the most optimized experience.
By following these 14 tips, you can significantly enhance your Outlook mobile notification experience, making it more efficient and tailored to your specific needs.




Scan the QR code to access on your mobile device.
Copyright notice: This article is published by AotSend. Reproduction requires attribution.
Article Link:https://www.mailwot.com/p1542.html



