14 Tips for Change Password Outlook Android




When it comes to managing your emails on the go, Outlook for Android is a popular choice. However, keeping your account secure is crucial, and changing your password regularly is one way to do that. Here are 14 tips to help you change your password in Outlook for Android securely and efficiently.
Tip 1: Understand the Importance of Password Security
Before we dive into the tips, it's essential to understand why changing your password is vital. With the increasing number of cyber threats, a strong and frequently updated password can significantly reduce the risk of unauthorized access to your account.
Tip 2: Access Your Account Settings
To change your password, first, open the Outlook app on your Android device and navigate to your account settings. This is typically found in the app's menu or profile section.
Tip 3: Locate the Password Reset Option
Within your account settings, look for the option to change or reset your password. Depending on your Outlook version, this might be labeled differently, but it should be clearly indicated.
Tip 4: Choose a Strong Password
When choosing a new password, make sure it's strong and unique. Combine letters, numbers, and special characters to create a password that's difficult to guess.
Tip 5: Avoid Common Passwords
Avoid using easily guessable or common passwords like "123456" or "password". These are among the most frequently used passwords and are highly vulnerable to brute-force attacks.
🔔🔔🔔
【AOTsend Email API】:AOTsend is a Managed Email Service for sending transactional emails. Support Email Types: reminders, authentication, confirmations, notifications, verification codes, invoices, password resets, account activations, billing statements, two-factor authentication (2FA), and one-time passwords (OTP) emails, etc. $0.28 per 1000 Emails. 99% Delivery, 98% Inbox Rate.
You might be interested in:
Why did we start the AOTsend project, Brand Story?
What is a Managed Email API, How it Works?
Best 25+ Email Marketing Platforms (Authority,Keywords&Traffic Comparison)
Best 24+ Email Marketing Service (Price, Pros&Cons Comparison)
Email APIs vs SMTP: How they Works, Any Difference?
Tip 6: Don't Reuse Old Passwords
When changing your password, resist the temptation to reuse old ones. Keeping a fresh set of credentials enhances your security.
Tip 7: Use a Password Manager
Consider using a password manager to generate and store complex passwords. This way, you don't have to remember each complex password yourself.
Tip 8: Enable Two-Factor Authentication
For an extra layer of security, enable two-factor authentication (2FA) on your Outlook account. This adds another verification step, making it harder for unauthorized users to access your account.
Tip 9: Regularly Update Your Password
Make it a habit to update your password periodically, even if you haven't suspected any security breach. This proactive measure helps reduce the risk of compromised credentials.
Tip 10: Be Wary of Phishing Attacks
Never change your password in response to an unsolicited email or message. These could be phishing attempts trying to steal your credentials. Always navigate to Outlook directly to make any changes.
Tip 11: Log Out Regularly
Even with a strong password, it's good practice to log out of your Outlook account when not in use, especially if you're using a shared or public device.
Tip 12: Monitor Your Account Activity
Keep an eye on your account activity to spot any unusual or unauthorized access attempts. Outlook typically provides tools to review your recent account activity.
Tip 13: Backup Your Data
Before changing your password, consider backing up your important emails and contacts. This precautionary step ensures you don't lose access to critical information in case of any unexpected issues.
Tip 14: Stay Updated on Security News
Follow security news and updates from Microsoft and the Outlook team. Staying informed about the latest security threats and patches helps you protect your account more effectively.
By following these 14 tips, you can confidently change your password in Outlook for Android, knowing that you're taking significant steps to secure your account and personal information. Remember, security is an ongoing process, and staying vigilant is key to protecting your digital identity.
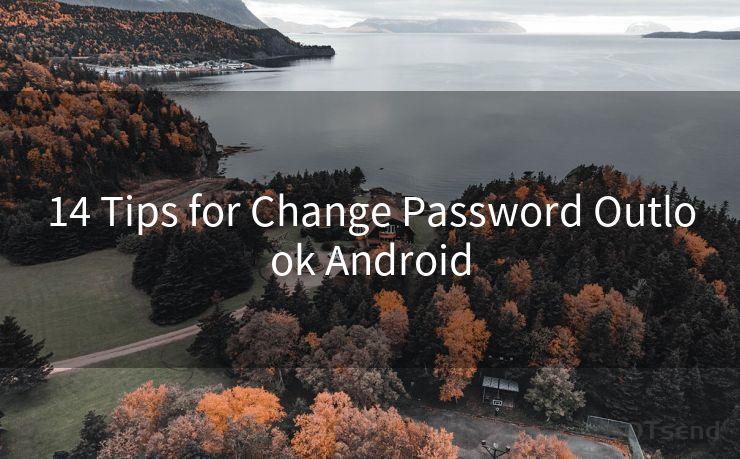




Scan the QR code to access on your mobile device.
Copyright notice: This article is published by AotSend. Reproduction requires attribution.
Article Link:https://www.mailwot.com/p1390.html



