13 Steps to Email Ka Password Change




When it comes to online security, changing your email password regularly is a crucial step. Here's a comprehensive guide on how to change your email password in 13 simple steps, ensuring your account remains secure.
Step 1: Log In to Your Email Account
To start, you need to log in to your email account. Visit your email provider's website and enter your current username and password.
Step 2: Navigate to Account Settings
Once logged in, look for the "Account Settings" or "Settings" option, usually located in the top right corner of the interface or in the drop-down menu under your profile picture.
Step 3: Find the Password Reset Option
Within the account settings, you should find a section dedicated to password or security settings. Look for the option to change or reset your password.
Step 4: Verify Your Identity
Before you can change your password, most email providers will ask you to verify your identity. This usually involves answering a security question or providing additional login credentials.
Step 5: Enter Your Current Password
As a security measure, you may be required to enter your current password before proceeding to the password change process.
Step 6: Choose a New Password
Now it's time to create a new password. Make sure it's strong and unique, combining letters, numbers, and special characters.
Step 7: Confirm Your New Password
After choosing your new password, you'll be asked to confirm it by typing it again. This ensures there are no typos or mistakes.
Step 8: Save Your Changes
Once you've confirmed your new password, don't forget to save your changes. Look for the "Save" or "Update" button at the bottom of the page.
🔔🔔🔔
【AOTsend Email API】:AOTsend is a Managed Email Service for sending transactional emails. Support Email Types: reminders, authentication, confirmations, notifications, verification codes, invoices, password resets, account activations, billing statements, two-factor authentication (2FA), and one-time passwords (OTP) emails, etc. $0.28 per 1000 Emails. 99% Delivery, 98% Inbox Rate.
You might be interested in:
Why did we start the AOTsend project, Brand Story?
What is a Managed Email API, How it Works?
Best 25+ Email Marketing Platforms (Authority,Keywords&Traffic Comparison)
Best 24+ Email Marketing Service (Price, Pros&Cons Comparison)
Email APIs vs SMTP: How they Works, Any Difference?
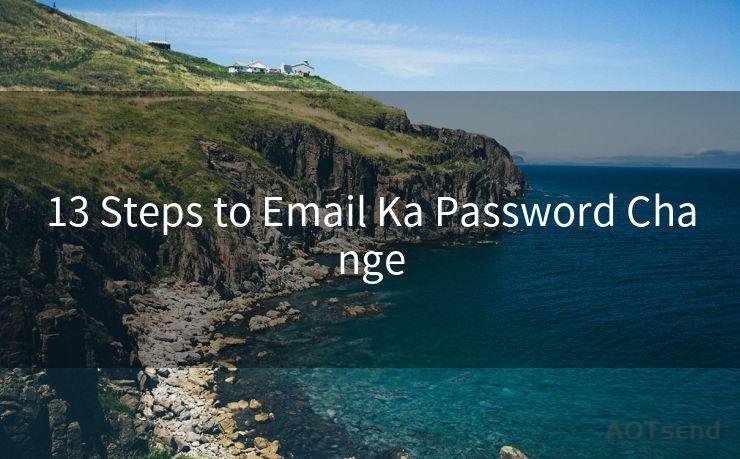
Step 9: Log Out and Log In Again
To ensure your new password works, log out of your account and then log in again using your new credentials.
Step 10: Update Your Password Managers
If you use a password manager, make sure to update it with your new email password.
Step 11: Notify Key People
If you share your email account with a trusted individual or if someone else manages your emails, inform them of the password change.
Step 12: Keep Your New Password Safe
Never share your new password with anyone, and consider using a secure method to store it, such as a password-protected document or a trusted password manager.
Step 13: Regularly Update Your Password
To maintain the highest level of security, make it a habit to change your email password periodically.
By following these 13 steps, you can ensure that your email account remains secure and protected from unauthorized access. Remember, email security is crucial in today's digital age, so don't hesitate to update your password regularly.




Scan the QR code to access on your mobile device.
Copyright notice: This article is published by AotSend. Reproduction requires attribution.
Article Link:https://www.mailwot.com/p1386.html



