Change Xfinity Email Password: 15 Steps




When it comes to online security, changing your password regularly is a crucial step. If you're an Xfinity user, it's essential to know how to change your email password to protect your account from unauthorized access. Here's a comprehensive guide on how to change your Xfinity email password in 15 steps.
Step 1: Log in to Your Xfinity Account
To begin, visit the Xfinity website and log in to your account using your current credentials.
Step 2: Navigate to Account Settings
Once logged in, locate the "Account Settings" or "My Account" section. This is typically found in the top menu or sidebar.
Step 3: Select "Change Password" Option
Within the account settings, look for the "Change Password" or "Update Password" option. Click on this to proceed.
Step 4: Enter Your Current Password
You will be prompted to enter your current password as a security measure to verify your identity.
Step 5: Choose a New Password
Create a new, strong password that is difficult to guess. Combine letters, numbers, and special characters for maximum security.
Step 6: Confirm Your New Password
Re-enter your new password to confirm it. This step helps prevent typos or misentries.
Step 7: Review Your Changes
Before finalizing, make sure to review your new password to ensure it meets all the required criteria.
Step 8: Submit Your Changes
Click the "Submit" or "Change Password" button to apply your new password.
Step 9: Security Verification
You may receive a notification or email asking you to verify the password change. Follow the instructions provided.
Step 10: Log Out and Log Back In
To test your new password, log out of your account and then log back in using your new credentials.
Step 11: Update Any Saved Passwords
If you have your Xfinity email password saved in any password managers or browsers, remember to update them with your new password.
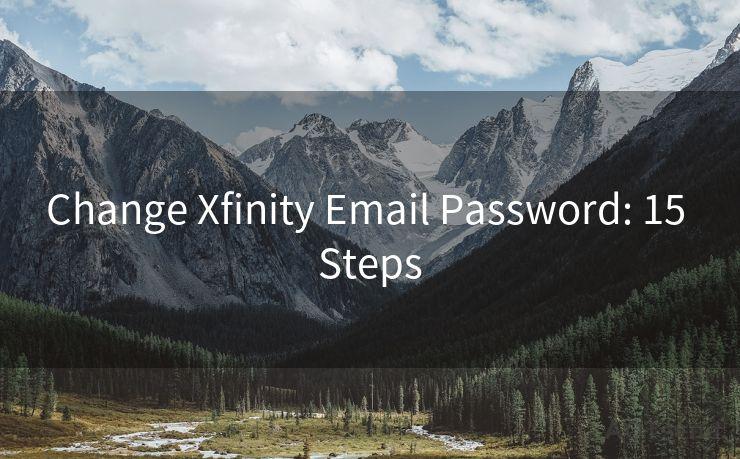
Step 12: Keep Your New Password Safe
Store your new password securely. Consider using a password manager for added security.
🔔🔔🔔
【AOTsend Email API】:AOTsend is a Managed Email Service for sending transactional emails. Support Email Types: reminders, authentication, confirmations, notifications, verification codes, invoices, password resets, account activations, billing statements, two-factor authentication (2FA), and one-time passwords (OTP) emails, etc. $0.28 per 1000 Emails. 99% Delivery, 98% Inbox Rate.
You might be interested in:
Why did we start the AOTsend project, Brand Story?
What is a Managed Email API, How it Works?
Best 25+ Email Marketing Platforms (Authority,Keywords&Traffic Comparison)
Best 24+ Email Marketing Service (Price, Pros&Cons Comparison)
Email APIs vs SMTP: How they Works, Any Difference?
Step 13: Monitor Your Account
Regularly check your account for any suspicious activity, especially after changing your password.
Step 14: Enable Two-Factor Authentication
For extra security, consider enabling two-factor authentication on your Xfinity account.
Step 15: Stay Vigilant
Remember to change your password periodically and never share it with anyone. Staying vigilant is key to maintaining online security.
By following these 15 steps, you can successfully change your Xfinity email password and enhance your account security. Remember, a strong and regularly updated password is your first line of defense against online threats. Don't hesitate to change your password if you suspect any unauthorized access or if it's been a while since your last update. Stay safe online!




Scan the QR code to access on your mobile device.
Copyright notice: This article is published by AotSend. Reproduction requires attribution.
Article Link:https://www.mailwot.com/p1326.html



