How to Change Your Yahoo Mail Password: 8 Easy Steps




When it comes to managing your online accounts, security should always be a top priority. Changing your Yahoo Mail password regularly is a crucial step in maintaining the security of your account. Here, we'll guide you through the process of updating your Yahoo Mail password in eight simple steps.
Step 1: Understanding the Importance of Password Changes
Before we dive into the steps, it's essential to understand why changing your password is important. With the increasing frequency of cyber attacks and data breaches, regularly updating your password helps reduce the risk of your account being compromised.
Step 2: Logging Into Your Yahoo Account
To change your Yahoo Mail password, you first need to log in to your account. Visit the Yahoo login page, enter your current username and password, and click "Sign In."
Step 3: Navigating to Account Security Settings
Once logged in, locate and click on the "Account Security" or similar option in your account settings. This is where you'll find the options to manage your account's security features, including password changes.
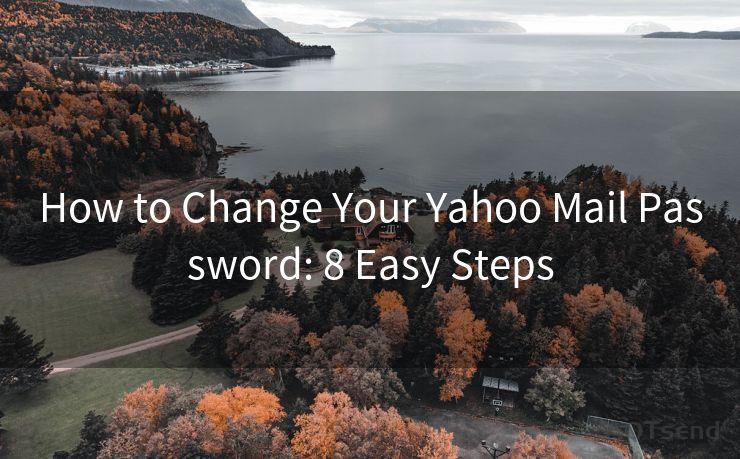
🔔🔔🔔
【AOTsend Email API】:AOTsend is a Managed Email Service for sending transactional emails. Support Email Types: reminders, authentication, confirmations, notifications, verification codes, invoices, password resets, account activations, billing statements, two-factor authentication (2FA), and one-time passwords (OTP) emails, etc. $0.28 per 1000 Emails. 99% Delivery, 98% Inbox Rate.
You might be interested in:
Why did we start the AOTsend project, Brand Story?
What is a Managed Email API, How it Works?
Best 25+ Email Marketing Platforms (Authority,Keywords&Traffic Comparison)
Best 24+ Email Marketing Service (Price, Pros&Cons Comparison)
Email APIs vs SMTP: How they Works, Any Difference?
Step 4: Selecting "Change Password"
Within the Account Security settings, find and click on the "Change Password" option. Yahoo may ask you to re-enter your current password as a security measure.
Step 5: Choosing a New Password
When prompted, enter your new password. Make sure your new password is strong and unique, combining letters, numbers, and special characters. Avoid using easily guessable or personal information in your password.
Step 6: Confirming Your New Password
After entering your new password, you'll be asked to confirm it by re-entering. This step ensures that no typos or mistakes were made during the initial entry.
Step 7: Saving Your Changes
Once you've confirmed your new password, click "Save" or a similar option to finalize the change. Yahoo may ask you to complete an additional security check, such as a CAPTCHA, to verify the change.
Step 8: Logging Out and Testing Your New Password
After saving your new password, log out of your account and then log back in using your new credentials to ensure everything works as expected.
By following these eight easy steps, you've successfully changed your Yahoo Mail password, enhancing the security of your account. Remember to periodically update your password and never share it with anyone to keep your account safe.
How to Change Your Yahoo Mail Password: Recap
Changing your Yahoo Mail password is a straightforward process that can significantly improve your account security. By following the steps outlined in this guide, you can easily update your password and protect your account from unauthorized access. Regular password changes are a crucial part of maintaining online security, so don't forget to update your credentials periodically.
We hope this guide on "How to Change Your Yahoo Mail Password: 8 Easy Steps" has been helpful. Stay safe online!




Scan the QR code to access on your mobile device.
Copyright notice: This article is published by AotSend. Reproduction requires attribution.
Article Link:https://www.mailwot.com/p1110.html



