12 Steps to Recovering Your Expired Outlook Password




Losing or forgetting your Outlook password can be a frustrating experience, especially when it comes to accessing important emails or managing your calendar. However, with the right steps, you can recover your expired Outlook password and regain access to your account. Here are the 12 steps to help you through this process:
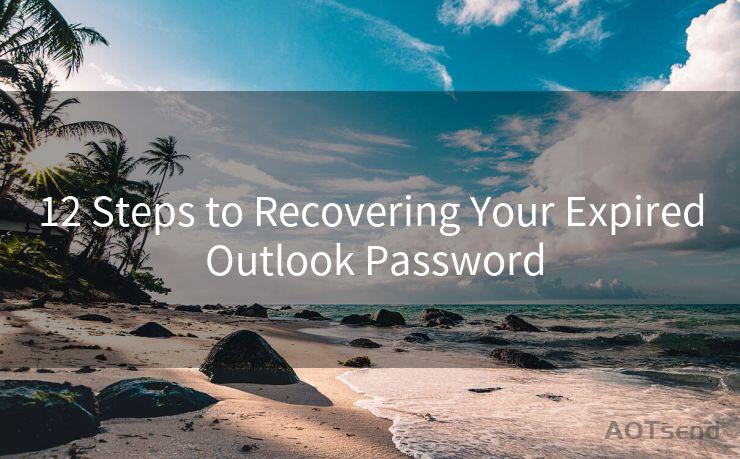
Step 1: Verify Your Identity
Before starting the recovery process, ensure that you have the necessary information to verify your identity. This may include your full name, date of birth, or other personal details linked to your Outlook account.
Step 2: Visit the Outlook Login Page
Go to the Outlook login page and click on the "Forgot my password" link. This will redirect you to the password reset page.
Step 3: Choose Your Account Type
Select the type of account you have, whether it's a personal Microsoft account or a work or school account. This is crucial as the recovery process may differ based on the account type.
Step 4: Enter Your Email or Phone Number
Type in the email address or phone number associated with your Outlook account. Make sure to double-check for any typos to avoid any delays in the recovery process.
Step 5: Select a Verification Method
You will be prompted to choose a verification method. This can be through a secondary email address, phone number, or security questions. Choose the option that is most convenient for you.
Step 6: Receive and Enter the Verification Code
Depending on your chosen verification method, you will receive a code via email, SMS, or phone call. Enter this code on the password reset page to proceed.
Step 7: Reset Your Password
Once verified, you will be able to set a new password for your Outlook account. Make sure to create a strong and unique password for better security.
Step 8: Confirm Your New Password
Re-enter your new password to confirm it. This step ensures that you have correctly typed your new password and helps prevent any typos.
Step 9: Complete the Recovery Process
After successfully resetting your password, you will be able to log in to your Outlook account using your new credentials.
Step 10: Review Your Account Settings
Once logged in, take a moment to review your account settings and ensure that everything is as it should be. This includes checking your email forwarding rules, account security options, and more.
🔔🔔🔔
【AOTsend Email API】:AOTsend is a Managed Email Service for sending transactional emails. Support Email Types: reminders, authentication, confirmations, notifications, verification codes, invoices, password resets, account activations, billing statements, two-factor authentication (2FA), and one-time passwords (OTP) emails, etc. $0.28 per 1000 Emails. 99% Delivery, 98% Inbox Rate.
You might be interested in:
Why did we start the AOTsend project, Brand Story?
What is a Managed Email API, How it Works?
Best 25+ Email Marketing Platforms (Authority,Keywords&Traffic Comparison)
Best 24+ Email Marketing Service (Price, Pros&Cons Comparison)
Email APIs vs SMTP: How they Works, Any Difference?
Step 11: Update Your Security Information
Consider updating your security information, such as adding or updating your alternate email address and phone number. This will make the recovery process easier in case you forget your password again.
Step 12: Keep Your Password Safe
Lastly, make sure to keep your new password safe and secure. Avoid writing it down or sharing it with anyone to maintain the security of your Outlook account.
By following these 12 steps, you can successfully recover your expired Outlook password and regain access to your account. Remember to always prioritize account security to prevent any unauthorized access to your emails and personal information.




Scan the QR code to access on your mobile device.
Copyright notice: This article is published by AotSend. Reproduction requires attribution.
Article Link:https://www.mailwot.com/p1090.html



